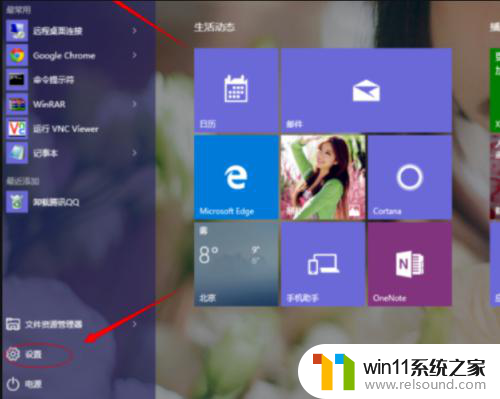wps表格如何编辑文字后再插入表格
更新时间:2023-11-23 14:05:33作者:yang
如今随着科技的不断进步和信息化的快速发展,我们在工作和学习中越来越离不开电脑和办公软件,其中WPS表格作为一款功能强大、操作简便的办公软件,在处理数据和制作表格方面得到了广泛的应用和认可。对于一些初次使用WPS表格的人来说,可能会遇到一些困惑,比如如何在编辑文字后再插入表格,这对于提高工作效率和准确度至关重要。在本文中我们将详细介绍WPS表格如何编辑文字后再插入表格,帮助读者更好地利用这款工具,提高工作效率。

可以直接删除第二种,然后编辑好表格再套用表格样式,可参考以下操作
1、打开表格
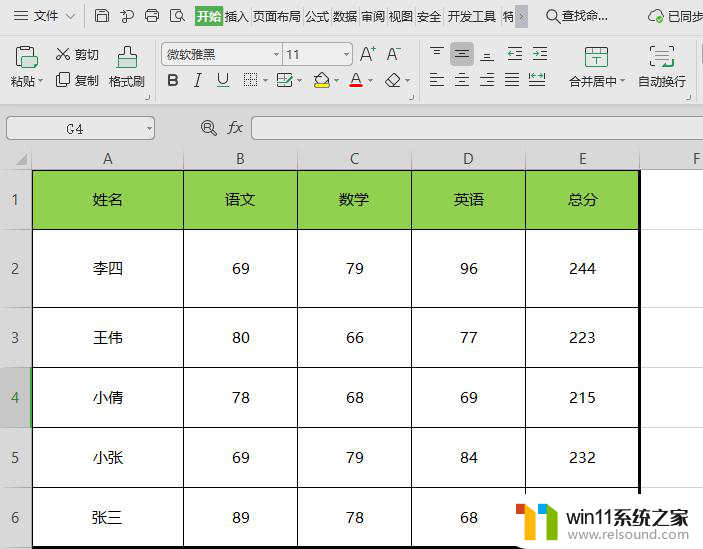
2、选中区域,依次点击“开始”--->“表格样式”,选择所需样式即可
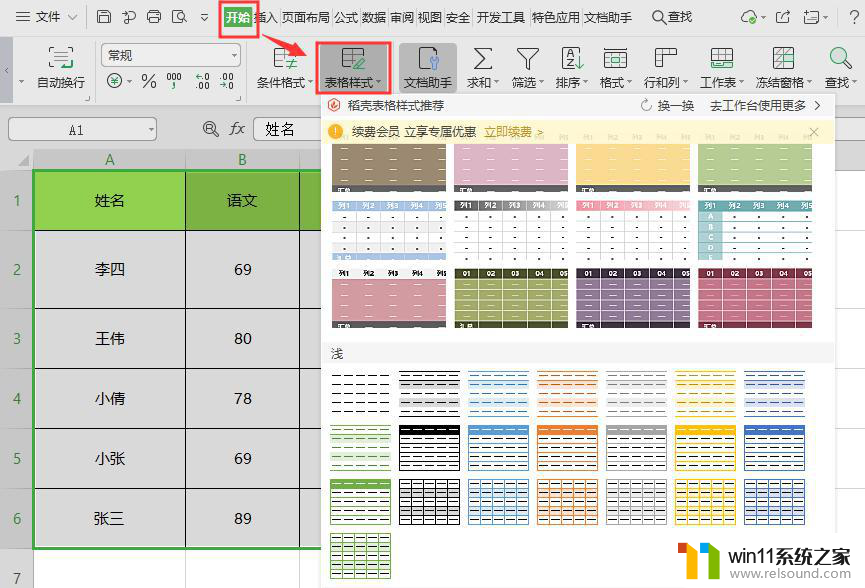
3、在弹出的“套用表格样式”界面点击“确定”

4、效果显示如下
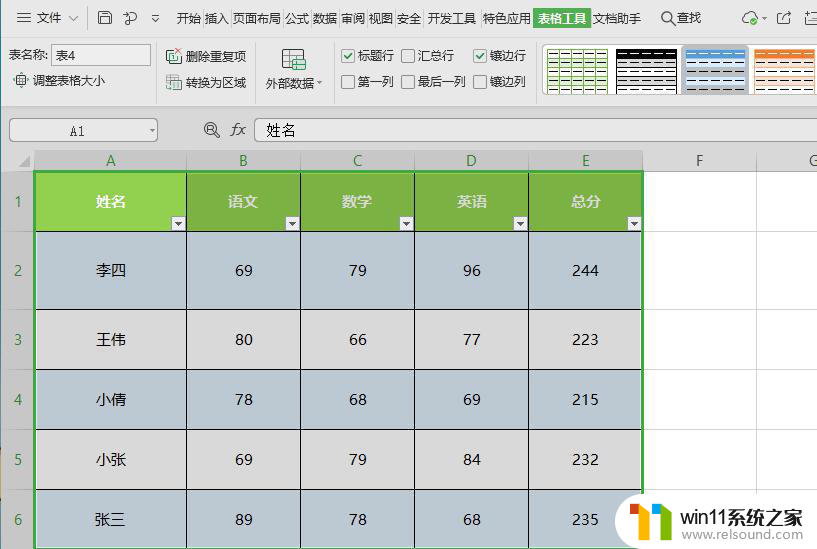
以上是我插入表格时出现的列1列2等内容的解决方法,如果您需要,可以按照以上步骤进行操作:首先编辑好您的文字内容,然后再插入表格,希望这些步骤对您有所帮助,如有其他问题,请随时联系我们。