win10查看启动项的具体方法 win10如何查看开机启动项
更新时间:2023-10-20 14:06:32作者:zheng
有些用户想要查看win10电脑的开机启动项,方便自己之后进行管理,优化电脑的开机速度,今天小编给大家带来win10查看启动项的具体方法,有遇到这个问题的朋友,跟着小编一起来操作吧。
具体方法:
1.键盘输入“win+R”打开运行界面
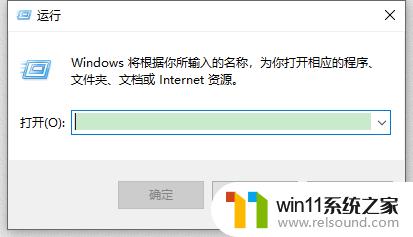
2.输入msconfig,然后确定
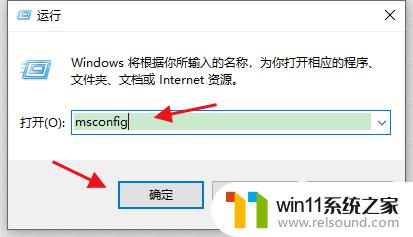
3.找到“服务”选项卡
4.然后我们就可以看到相关服务了
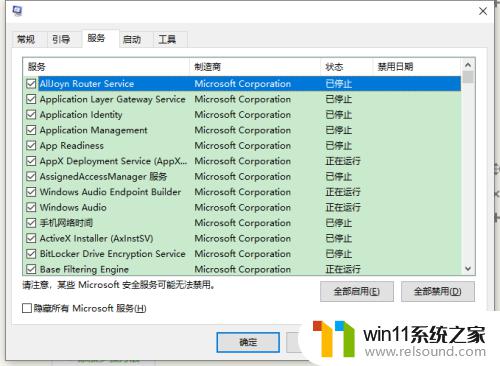
5.我们勾选“隐藏所有Microsoft服务”
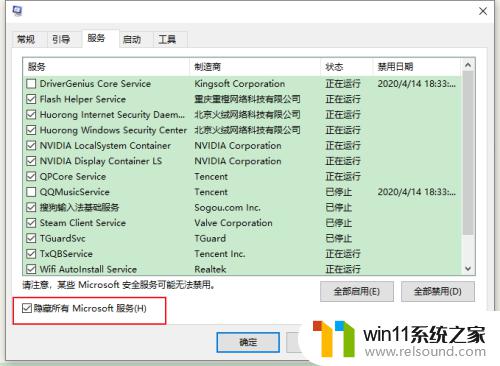
6.如果有不想启用的服务,我们可以去掉它前面的勾哦
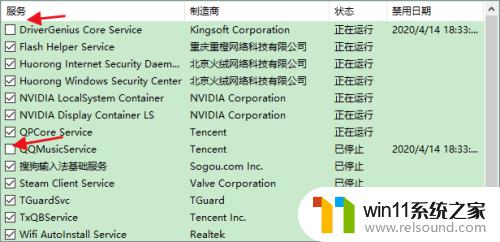
7.最后点击“确定”即可
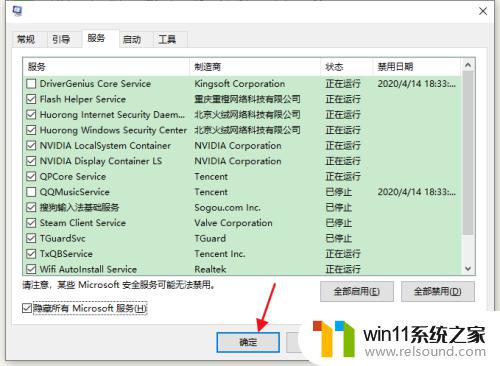
以上就是win10查看启动项的具体方法的全部内容,有遇到相同问题的用户可参考本文中介绍的步骤来进行修复,希望能够对大家有所帮助。















