win11系统如何文件夹加密 Win11加密文件夹的具体步骤
在日常工作和生活中,我们经常需要将一些重要的文件和资料保存在电脑中,为了确保这些文件的安全性,加密文件夹成为了一种常见的做法,随着Windows系统的升级,Win11系统带来了更多便捷的功能,其中包括了文件夹加密功能。Win11系统中如何进行文件夹加密呢?下面将为大家详细介绍Win11加密文件夹的具体步骤。

具体步骤如下:
1.右键单击要保护的文件,然后从下拉菜单中选择属性;
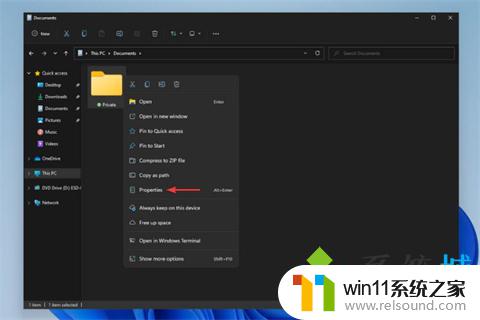
2.打开一个窗口。在这里,单击Advanced;
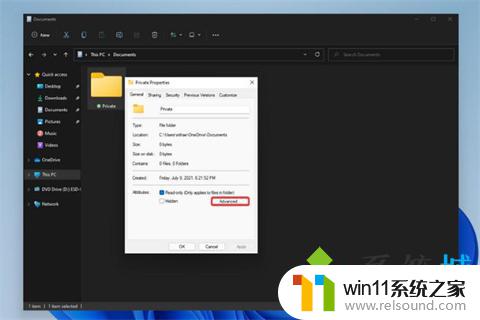
3.检查加密内容以保护数据旁边的框架,然后单击确定;
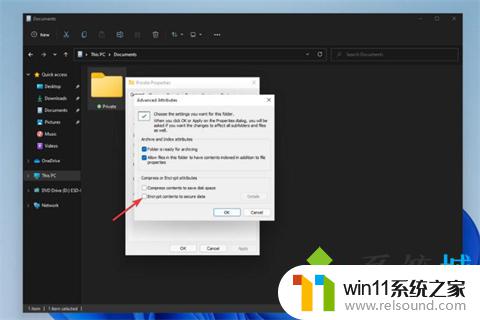
4.单击Apply后,打开弹出窗口,询问您是否需要备份文件。选择并关闭弹出窗口。如果您正在加密文件夹,系统将要求您选择是否保护目录中的所有文件夹。确定后,单击确定;
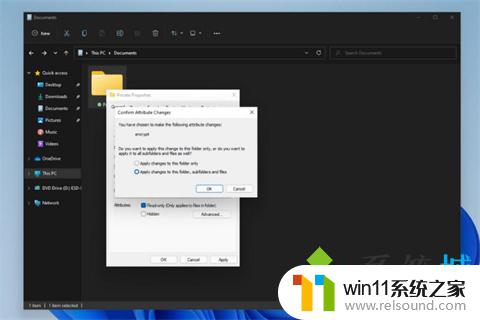
6.您的文件夹现在由您的帐户密码保护,您可以通过小挂锁符号看到。请注意,如果您将新内容添加到文件夹中,它将自动加密;
7.由于这些文件是用您的用户名加密的,并且与您的Windows帐户相关。只有当有人在您的设备上登录另一个帐户时,它们才会受到保护。
以上就是Win11系统如何文件夹加密的全部内容,如果遇到这种情况,你可以根据以上操作解决问题,非常简单快速,一步到位。















