两个显示器分辨率不一样怎么调 电脑一拖二显示器如何调整不同分辨率
更新时间:2024-02-19 14:04:56作者:xiaoliu
如今随着科技的不断进步,电脑已经成为人们生活中不可或缺的一部分,而对于那些工作需要多任务处理的人来说,使用两个显示器已经变得越来越常见。当我们使用两个分辨率不一样的显示器时,如何调整它们成为了一个让人困扰的问题。在这篇文章中我们将探讨如何调整电脑一拖二显示器的不同分辨率,以便获得最佳的显示效果。
鼠标右键桌面空白处从台词,右键菜单中选择控制面板选项打开。
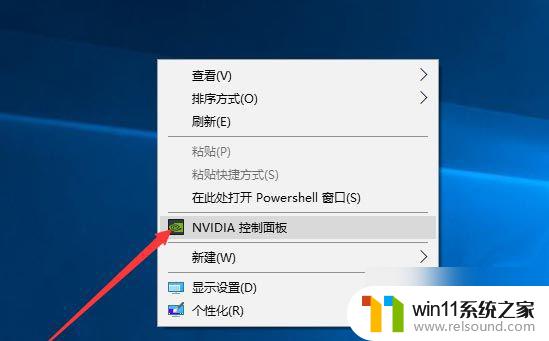
到打开的控制面板界面后,切换到设置多个显示器选项卡。 在此可以调调整两个显示器的逻辑显示位置。
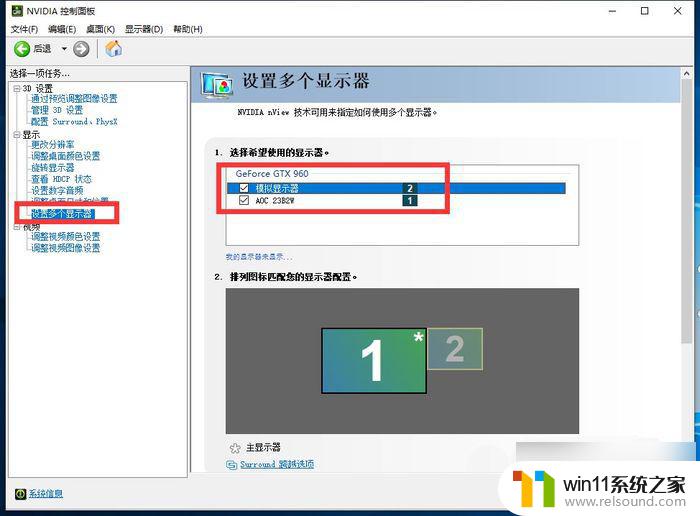
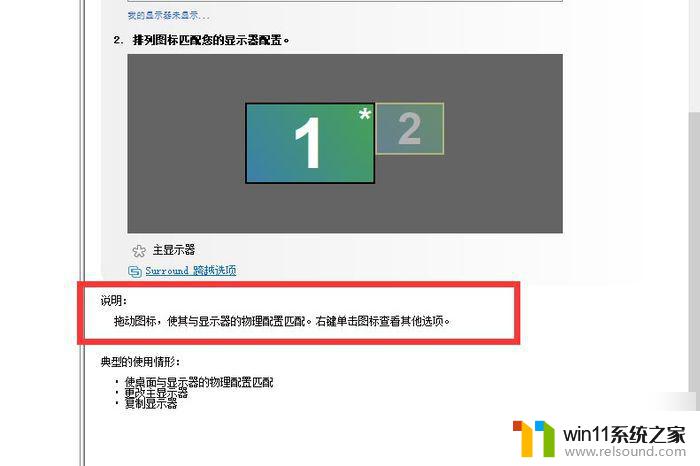
如果我们想要对显示器的分辨率进行设置,可以切换到显示列表中的更改分辨率选项卡。

然后从打开的 更改分辨率 界面中, 我们选择想要设置分辨率的其中一台显示器。之后就可以对分辨率进行设置了。

你有同样的方法,我们选择另一款显示器之后,利用同样的方法对其分辨率进行自定义。

当两个显示器分辨率设置完成之后,我们就可以实现浏览器的扩展操作了,最后效果
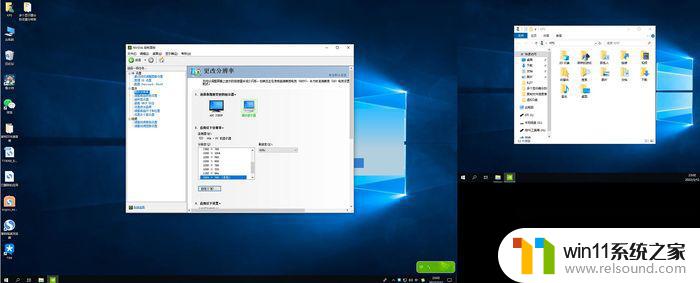
以上是如何调整不同分辨率的两个显示器的全部内容,如果您不理解,可以按照小编的方法进行操作,希望能对大家有所帮助。















