在电脑上打印的文件怎样彻底删除 如何清除打印机队列中的文件?
在电脑上打印的文件怎样彻底删除,在日常工作和生活中,我们经常需要使用打印机来打印文档或文件。但是由于种种原因,有时候我们可能会需要彻底删除一些已经打印过的文件或清除打印机队列中的文件。这样做除了能够释放一些存储空间外,还能够保护我们的隐私信息不被泄露。那么如何彻底删除已经打印过的文件?又该如何清除打印机队列中的文件呢?下面就为大家介绍一下相关的方法和技巧。
如何清除打印机队列中的文件?
具体方法:
1.打开【我的电脑】。
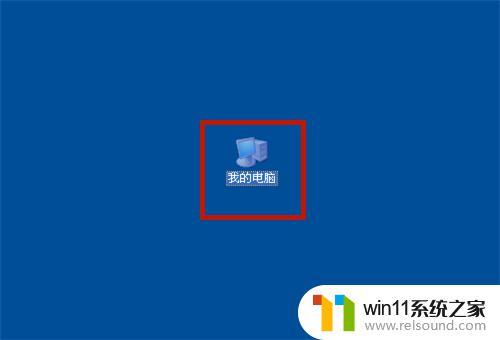
2.点击【控制面板】。
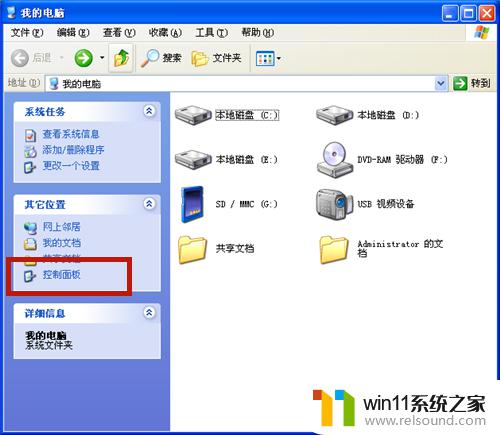
3.点击【打印机和传真】。
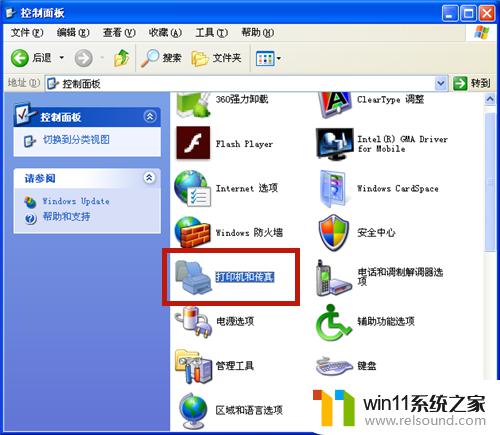
4.点击需删除的打印机。
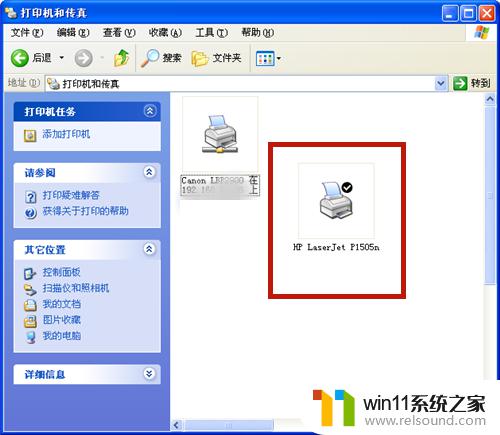
5.鼠标右击需删除的打印文件。
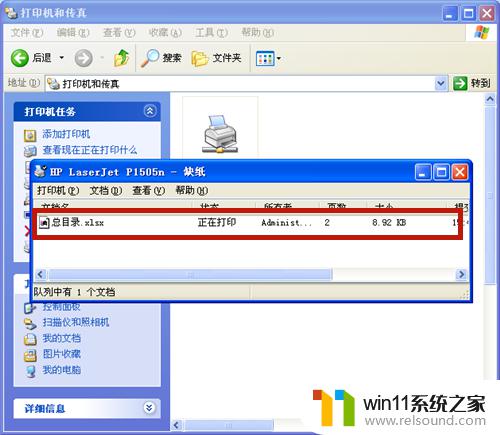
6.在弹出选项中,点击【取消】。
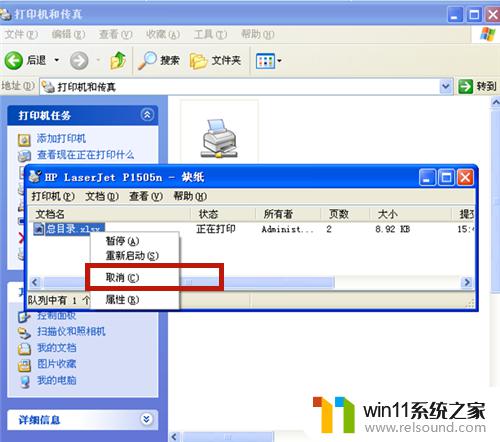
7.系统提示:确实要取消所选打印作业吗?选择【是】。
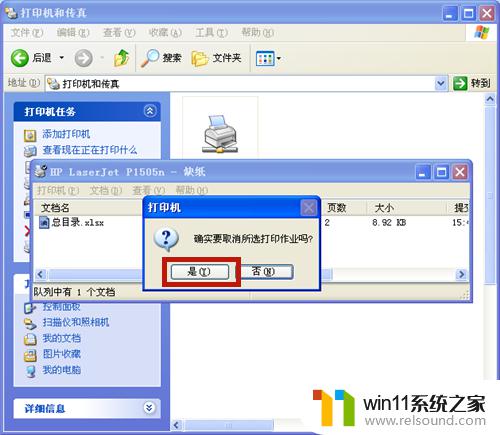
8.系统开始删除,显示【正在删除】。
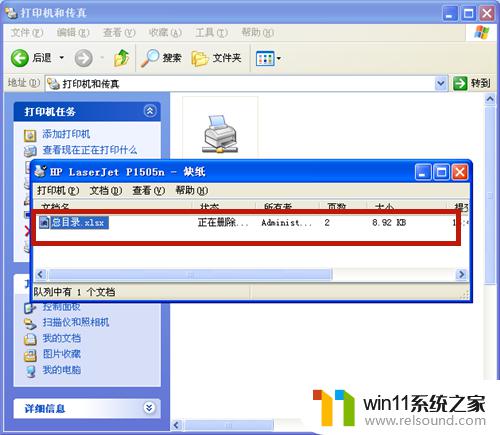
9.删除成功,打印区域显示空白!
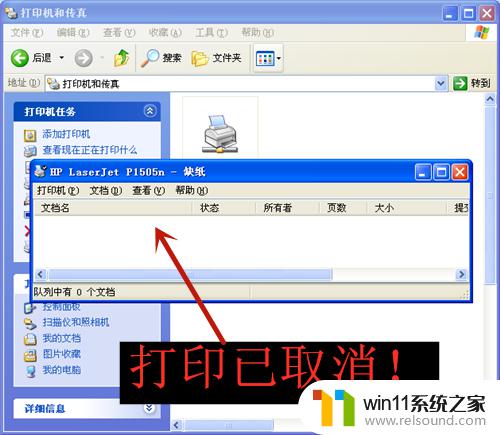
10.方法和总结:
1、打开【我的电脑】→【控制面板】→【打印机和传真】
2、选择需删除的打印机。
3、鼠标右击正在打印的文件。
4、点击【取消】;
5、确认选择【是】。
6、系统开始删除,显示【正在删除】。
7、删除成功!
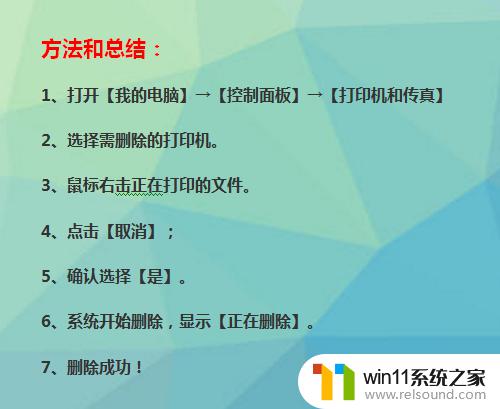
要想彻底删除在电脑上打印的文件,先清空打印机队列中的文件,并且在电脑上删除相关打印文件和驱动程序等。这样才能确保打印机和电脑的安全,避免敏感信息泄露。















