怎样在页脚设置页码 Word文档页码设置方法及页脚页码样式选择
更新时间:2023-05-11 14:01:53作者:xiaoliu
Word文档的页脚设置是文档排版中不可或缺的一环。页码是文档页眉和页脚中最基础的元素之一,不仅可以方便读者进行文档阅读,也是纪录文档篇章的一种方式。一般情况下,页码设置在页脚中展示比较常见,而Word文档页脚页码样式的选择也需要考虑美观性和阅读便利性。下面我们就来一起学习一下怎样在页脚设置页码,并选择合适的页脚页码样式。
Word文档页码设置方法及页脚页码样式选择
具体方法:
1.找到一个Word文件,打开该文件
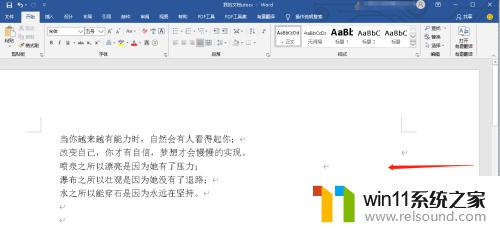
2.点击“插入”选项,进入插入选项界面
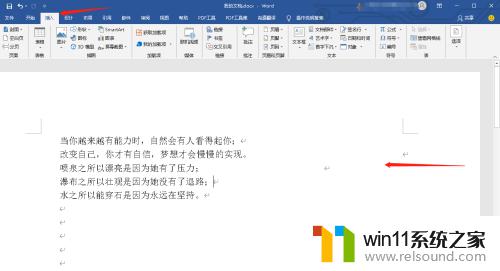
3.点击页码的下拉图标,选择页码填充在页脚的样式选项
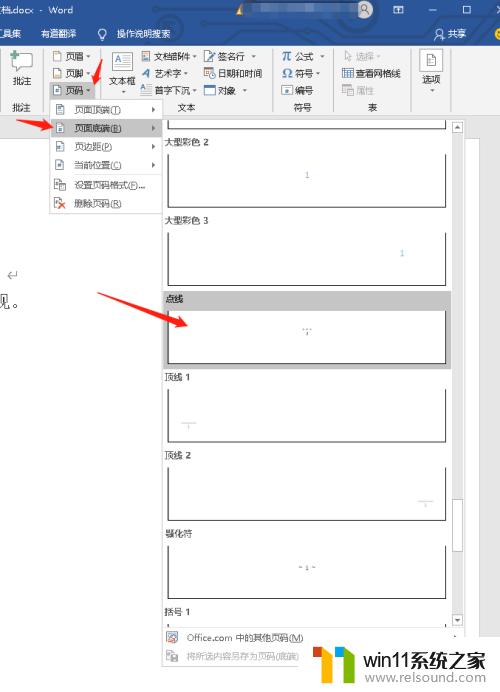
4.点击该选项,进入设计界面。可以对页脚处的页码进行编辑
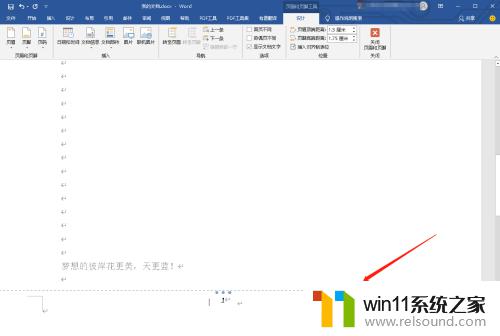
5.点击设计界面的“关闭页眉和关闭页脚”按钮,展示最终的页码效果
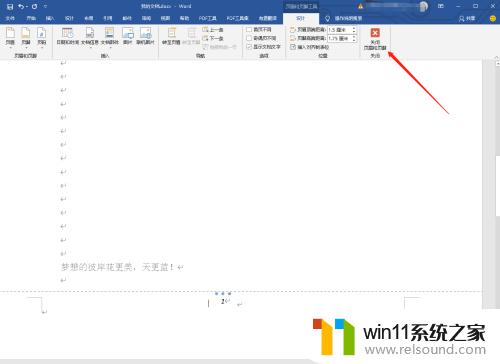
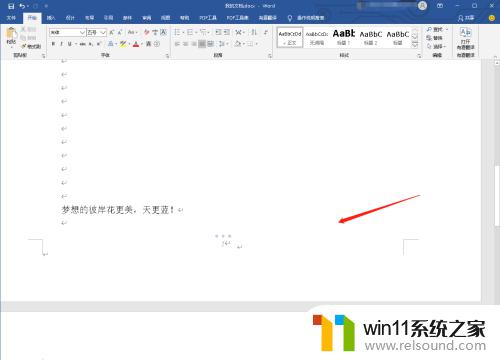
在Word文档中设置页脚页码是非常容易的。通过对不同的页码样式进行选择,我们可以让文档的页码呈现出不同的风格,从而使文档的排版更加美观、规范,同时也方便读者对文档的阅读和查询。希望这篇文章对大家的Word文档排版工作能够有所帮助。















