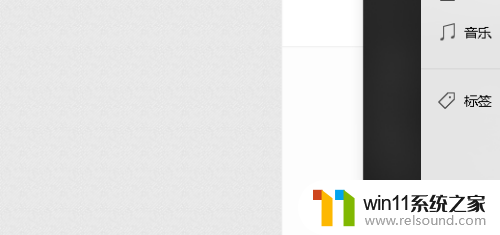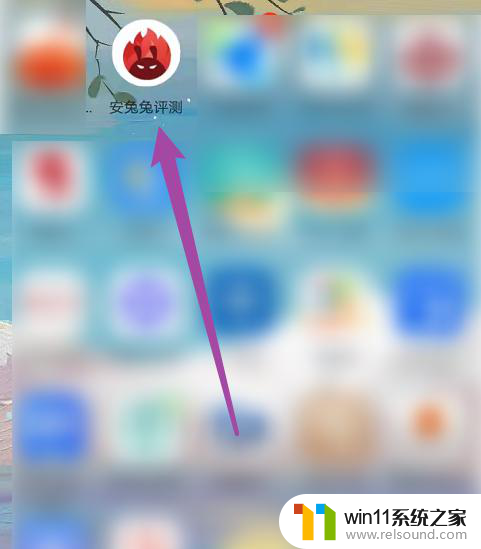如何屏幕截屏 如何使用快捷键对电脑屏幕进行截图
在现今数字化的时代,屏幕截屏已经成为我们日常生活中必不可少的一项技能,无论是为了记录重要信息、分享精彩瞬间,还是为了解决电脑问题,屏幕截屏都能帮助我们有效地传达信息。而如何使用快捷键对电脑屏幕进行截图,则是掌握这一技能的关键。简单的快捷键操作,可以让我们轻松捕捉到屏幕上的任何内容,无论是整个屏幕、窗口还是某个特定区域。在本文中我们将一起探讨如何屏幕截屏以及如何使用快捷键对电脑屏幕进行截图。
步骤如下:
1.首先说的一种是电脑自带的截屏按键,就是如图这个键。这个键大致在键盘的右侧最上一行,叫“Print Screen”键。无论当前桌面处于何种状态,只要轻轻按一下这个键,那么整个电脑屏幕就会被截取。
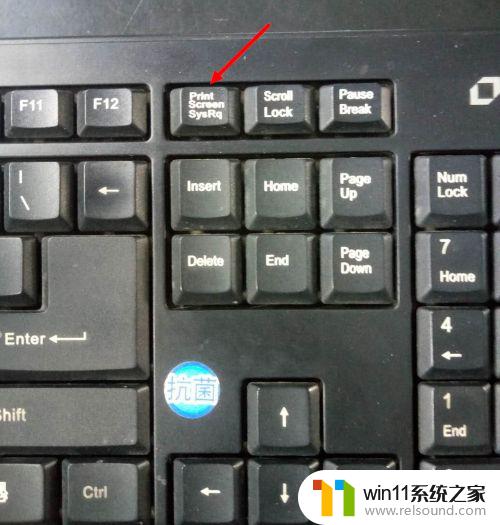
2.那么截取后的屏幕在哪儿呢?不要着急,我们新建一个WORD文档,打开。鼠标右击文档空白区域,在出现的下拉菜单中选择粘贴。就会发现电脑截取的图片出现在文档上面。
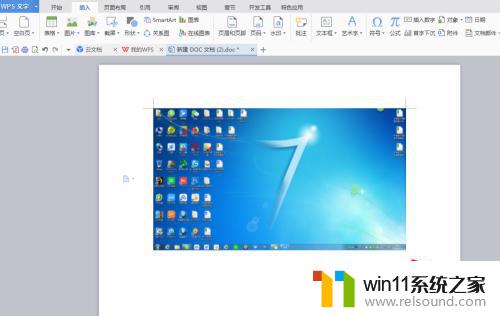
3.如果想要将截取的屏幕真正变为图片,可以右击文档中已经粘贴好的图形。在下拉菜单中有一项是“另存为图片”,点击它。
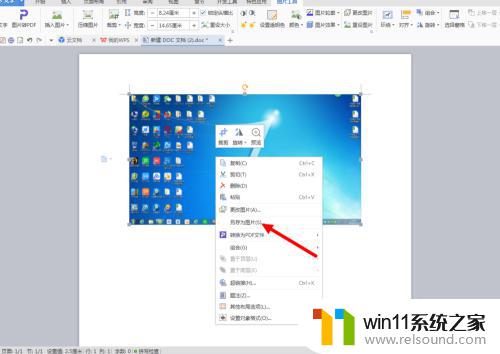
4.接下来在弹出的对话框中选择好保存位置以及保存名称。这样就可以在相应位置找到该图片,并可以打开观看。
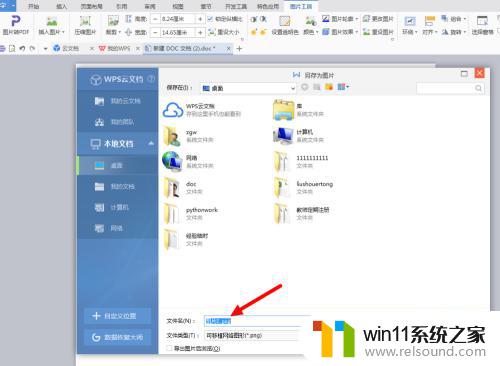
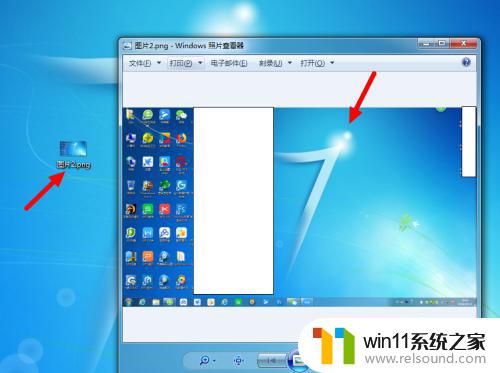
5.另一种截图方法是在开启电脑版微信的情况下,这一种较前一种灵活更加方便。登录电脑微信后,同时按下Alt键和A键。
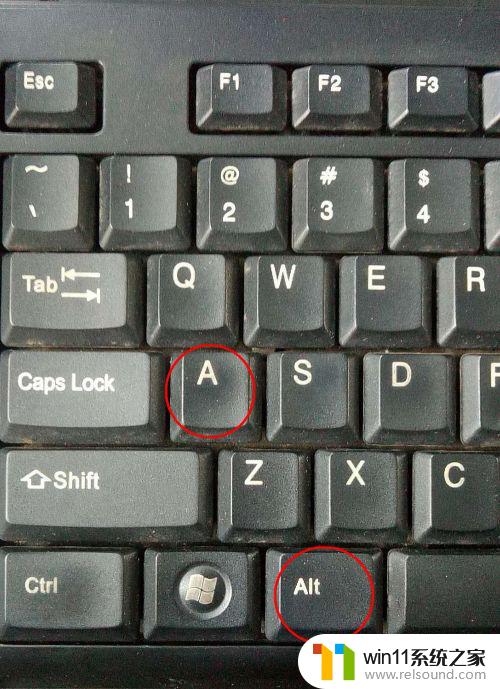
6.这时鼠标会变成如图所示的情况,接着按下鼠标左键不放拖动。拖出的方框区域即为截取的屏幕区域。注意,左键按下时为开始,放开时为结束。
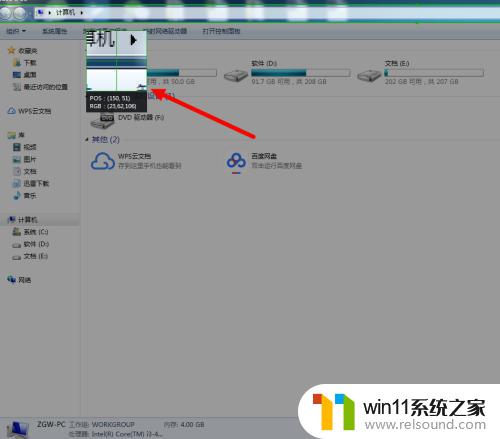
7.对这一块选定区域我们还可以进行打马赛克等多种操作(工具栏在选定区域下方),最后可以双击所选定区域。也可以单击右下方对号还完成截图。之后就可以在微信或者WORD中进行粘贴了。
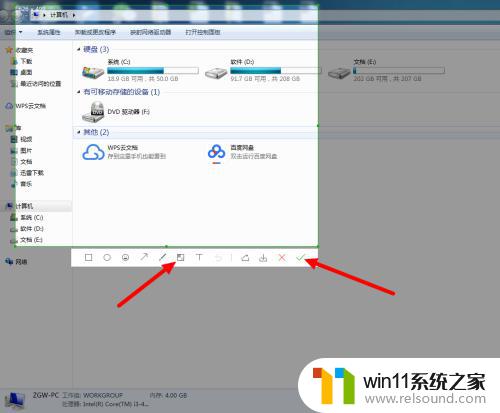
以上就是如何进行屏幕截屏的全部内容,如果你遇到了这种情况,可以尝试按照我的方法来解决,希望对大家有所帮助。