win10添加开机启动项的具体方法 win10如何添加开机启动项
更新时间:2023-10-11 14:02:19作者:zheng
我们可以在win10电脑中将一些常用的应用程序添加为开机启动项,方便我们快速打开,今天小编给大家带来win10添加开机启动项的具体方法,有遇到这个问题的朋友,跟着小编一起来操作吧。
具体方法:
1.鼠标右击Windows键,在其中选择“运行”小程序。
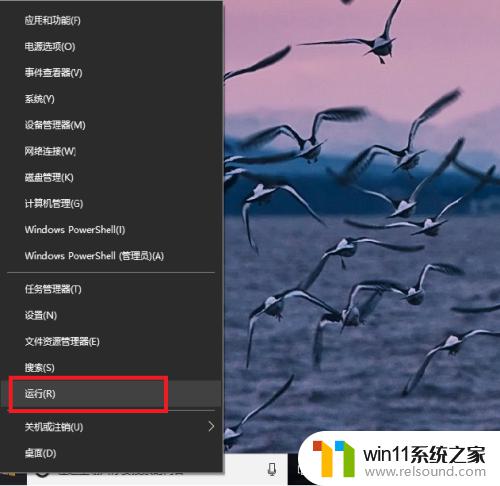
2.在“运行”程序中输入“shell:startup”即可进入开机启动文件夹。
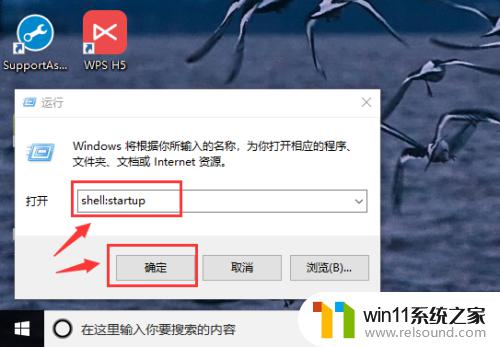
3.开机启动文件夹如图所示,此时文件夹中内容为空。
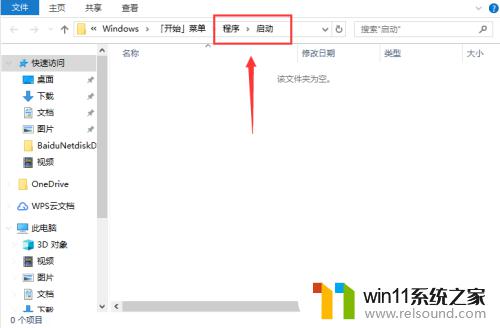
4.如果想要添加启动项,可以将软件快捷方式移入开机启动文件夹中。比如移入“福昕阅读器”。
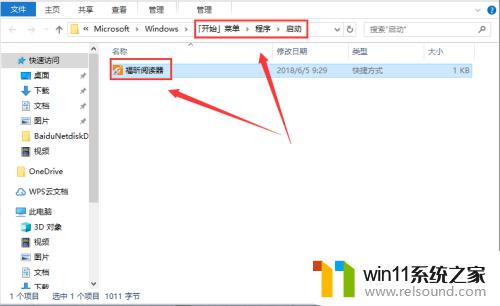
5.我们可以在任务管理器中查看是否成功添加开机启动项。
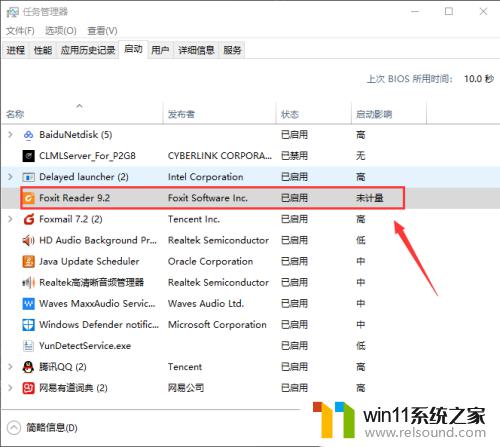
6.如果想要删除开机启动项,可以选中该程序,然后设置“禁用”即可。
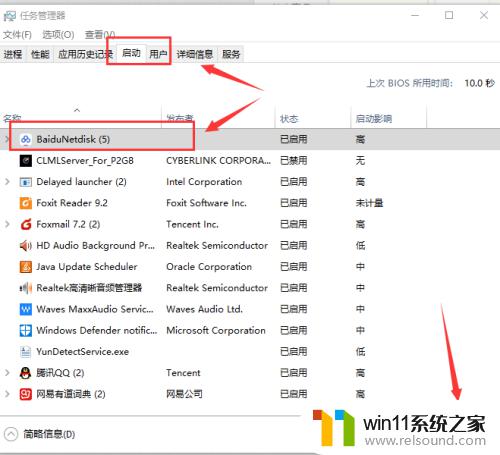
以上就是win10添加开机启动项的具体方法的全部内容,还有不清楚的用户就可以参考一下小编的步骤进行操作,希望能够对大家有所帮助。















