wps如何添加演讲者备注 如何在wps演讲文稿中添加演讲者备注
wps如何添加演讲者备注,WPS演讲文稿是一款功能强大的办公软件,为用户提供了丰富的编辑和演示工具,在进行演讲时,我们常常需要添加演讲者备注,以便更好地掌控演讲内容和流程。那么如何在WPS演讲文稿中添加演讲者备注呢?下面我们来一起了解一下。 首先,打开WPS演讲文稿软件,选择要添加演讲者备注的幻灯片。然后在工具栏中找到幻灯片放映选项,并点击打开。 接着,在弹出的幻灯片放映窗口中,可以看到右侧有一个备注选项。点击该选项,会出现一个备注窗口。 在备注窗口中,我们可以输入演讲者备注的内容。这里可以记录一些演讲思路、关键词、提醒事项等,以便在演讲过程中随时查看。 完成输入后,点击备注窗口右上角的关闭按钮,即可保存演讲者备注。这样在进行演讲时,我们只需要在幻灯片放映模式下,点击鼠标右键或按下键盘上的B键,就可以显示出演讲者备注。 通过以上简单的操作,我们可以方便地在WPS演讲文稿中添加演讲者备注,提高演讲的准确性和流畅度。WPS演讲文稿的强大功能为我们的工作和学习提供了很大的便利,希望大家能够充分利用这些工具,取得更好的演讲效果。

方法/步骤
1.使用WPS Office打开幻灯片,依次点击“幻灯片放映”—“演讲者备注”;
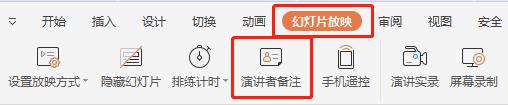
2.也可在放映时,鼠标右键选择“演讲者备注”;
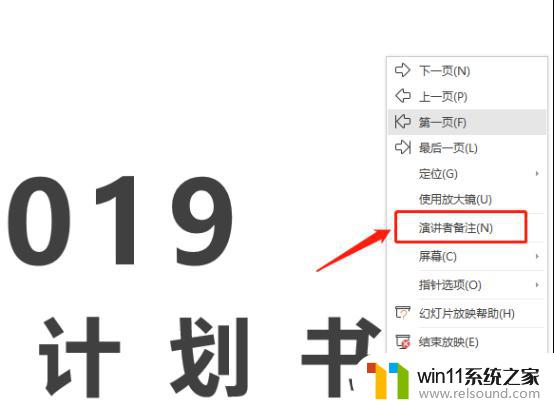
3.在弹出框中输入内容后,点击“确定”即可。连接投影仪放映时即可在页面下方显示备注的内容。
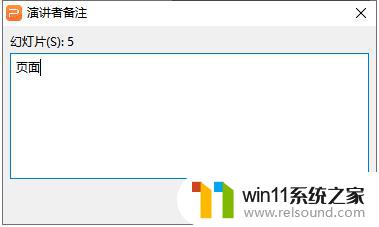
以上是关于如何在WPS中添加演讲者备注的全部内容,需要的用户可以按照以上步骤操作,希望对大家有所帮助。















