win10连接网络打印机的方法 win10如何连接网络打印机
有些用户想要在win10操作系统中使用打印机,这就需要先连接网络打印机,那么该怎么操作呢?今天小编就给大家带来win10连接网络打印机的方法,如果你刚好遇到这个问题,跟着小编一起来操作吧。
具体方法:
1.打开【控制面板】进入后使用小图标,再点击【设备和打印机】如下图所示:
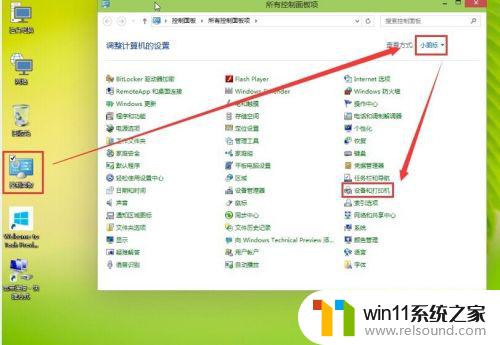
2.进入设备和打印机的界面下点击【添加打印机】
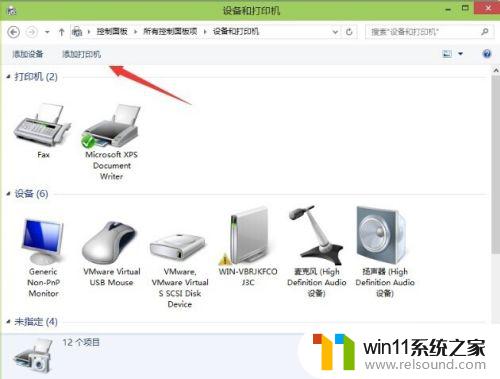
3.正在搜索可使用的打印机。网络打印机有很大一部的打印要是搜不到的。所以建议不要在这里等了点击【我需要的打印机不在列表中】
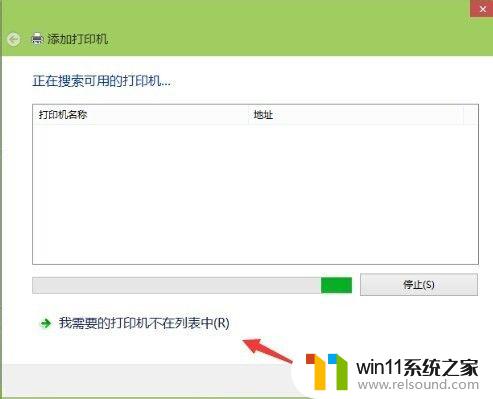
4.按其他选项查打印机,下面点击【使用TCP/IP地址和主机名添加打印机】点击【下一步】
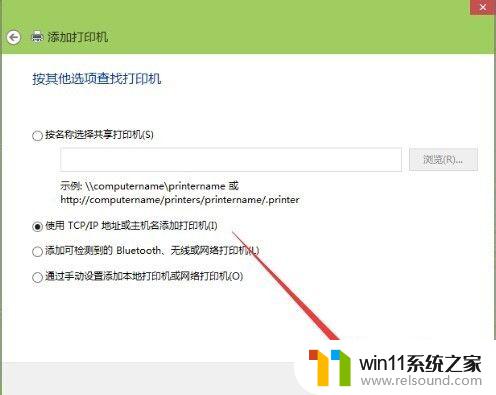
5.输和打印机的IP地址。
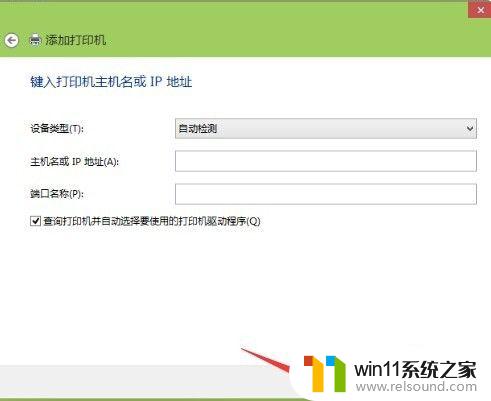
6.检测TCP/IP端口,跳到下一个界面。如果你的打印不是特殊的直接点击【下一步】
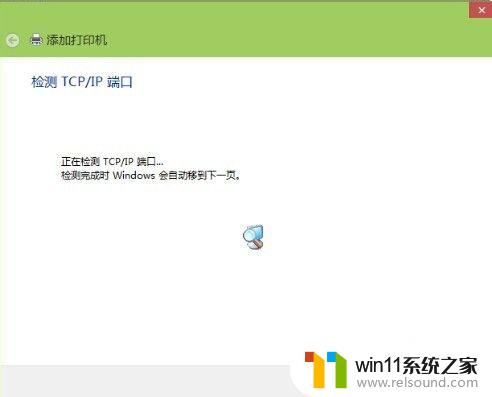
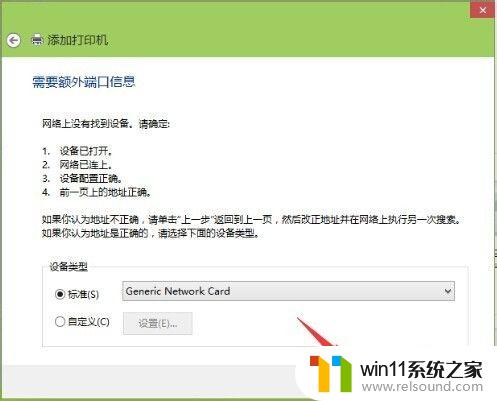
7.安装打印机的驱动程序。看看你的打印支不支持系统自动的驱动。如果没有则需要去下载或是使用打印配过来的光盘。点击【从磁盘安装】选择你光盘内或是下载在电脑上的驱动程序。最后点击【下一步】
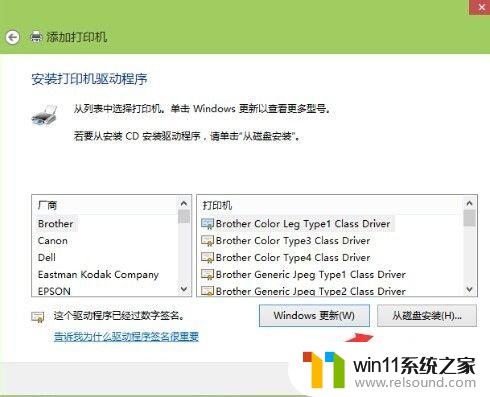
8.确认打印机的名称,这个名称可以随意取的。输入好后点击【下一步】
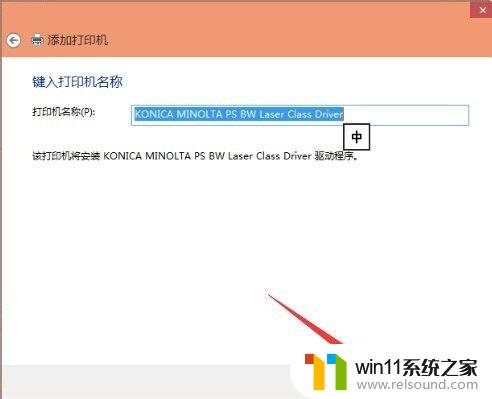
9.是不是要共享这台打印机。如果有网络打印机就没有必要再去共享打印机了。点击【下一步】
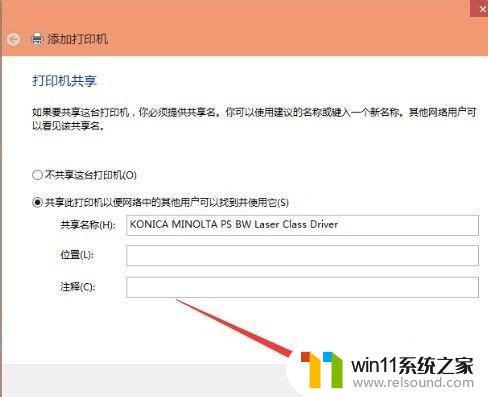
10.你已经完成了网络打印机的添加工作。点击【完成】
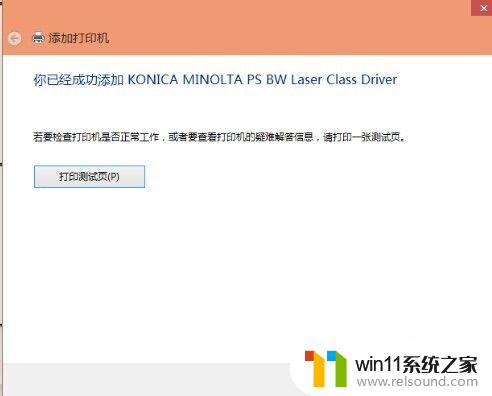
11.安装成功。如果在打印文件的时候就选择这一台打印机就可以完成打印工作。以上的操作打印机一定是支持网络功能的不然这些操作都是白费的。
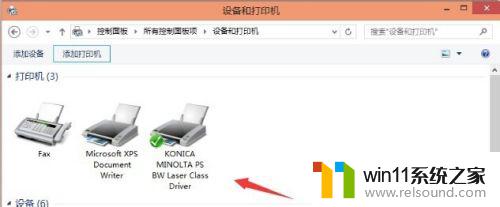
以上就是关于win10连接网络打印机的方法的全部内容,有出现相同情况的用户就可以按照小编的方法了来解决了。















