苹果电脑访问windows共享文件的方法 mac怎么连接windows共享文件
有些用户想要让mac电脑与windows电脑实现文件共享,方便进行文件传输,但不知道如何操作,今天小编教大家苹果电脑访问windows共享文件的方法,操作很简单,大家跟着我的方法来操作吧。
方法如下:
Mac共享Windows
1、在Mac电脑上打开设置,并点击进入共享。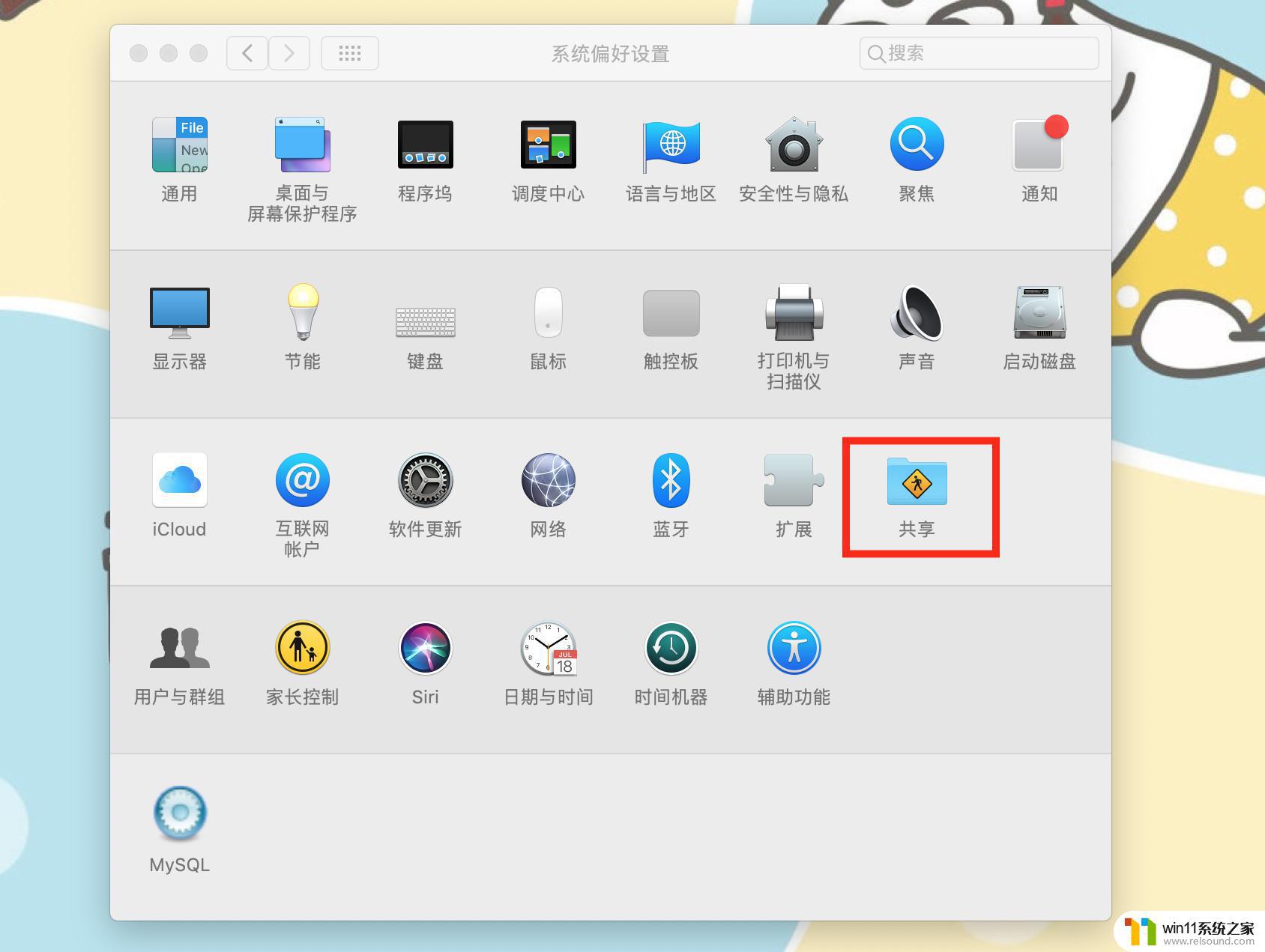
2、在左侧选项框中选中文件共享,选择共享文件夹,而后点击选项。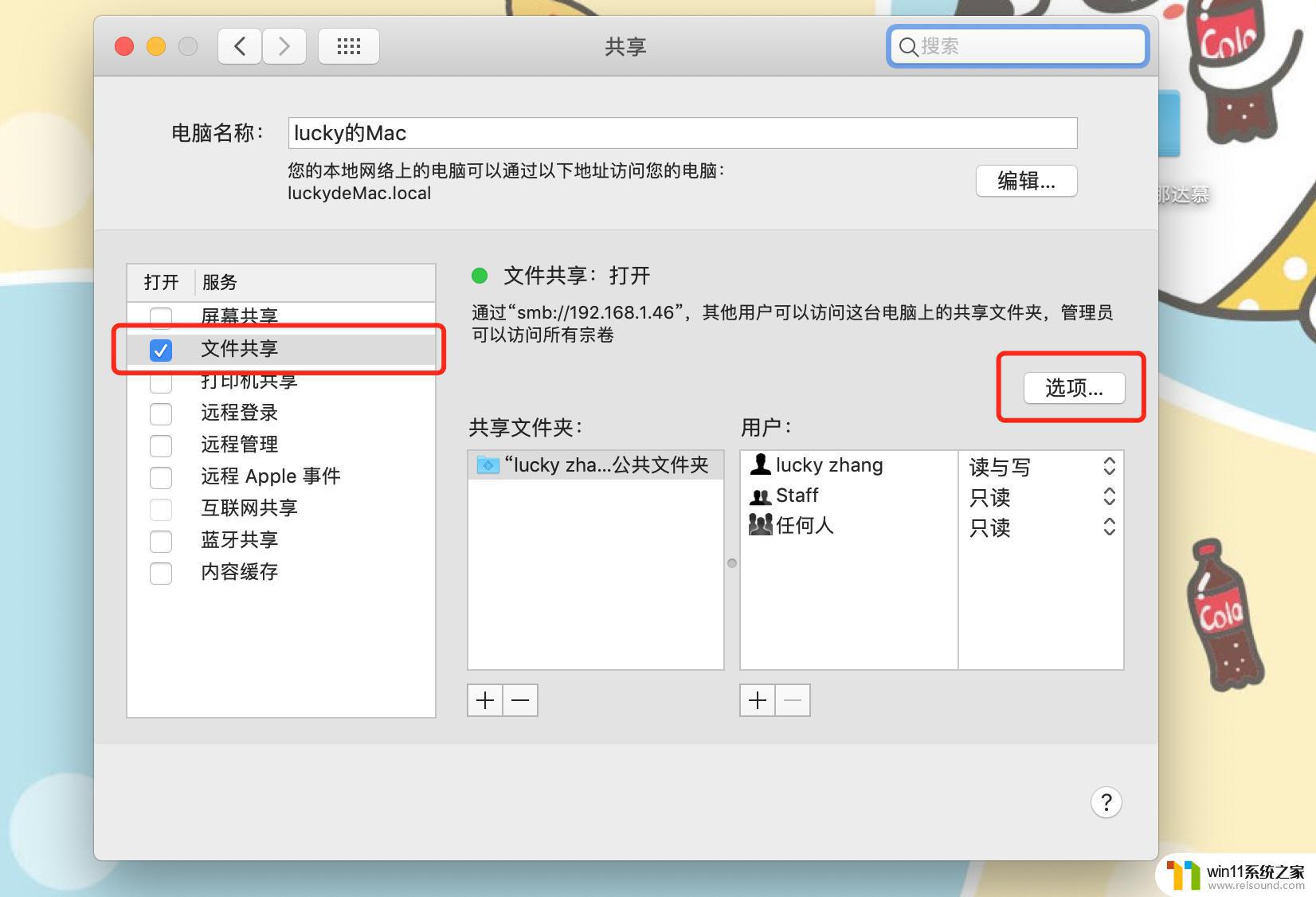
3、在弹出的选项框中选中共享账户,并在弹出的验证框中输入开机密码,即之后的登录密码,随后点击完成即可。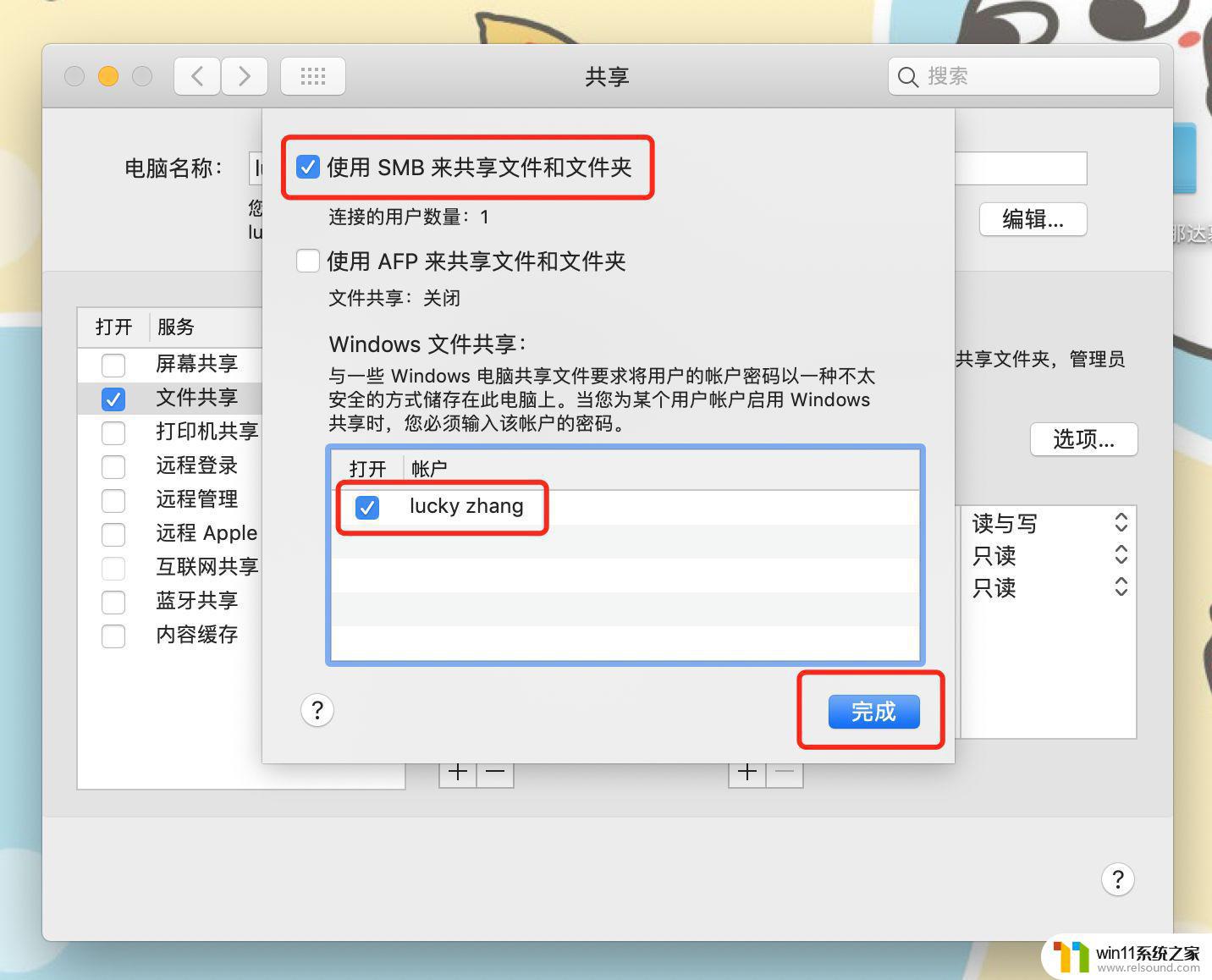
4、在系统设置中找到网络,并点击进入。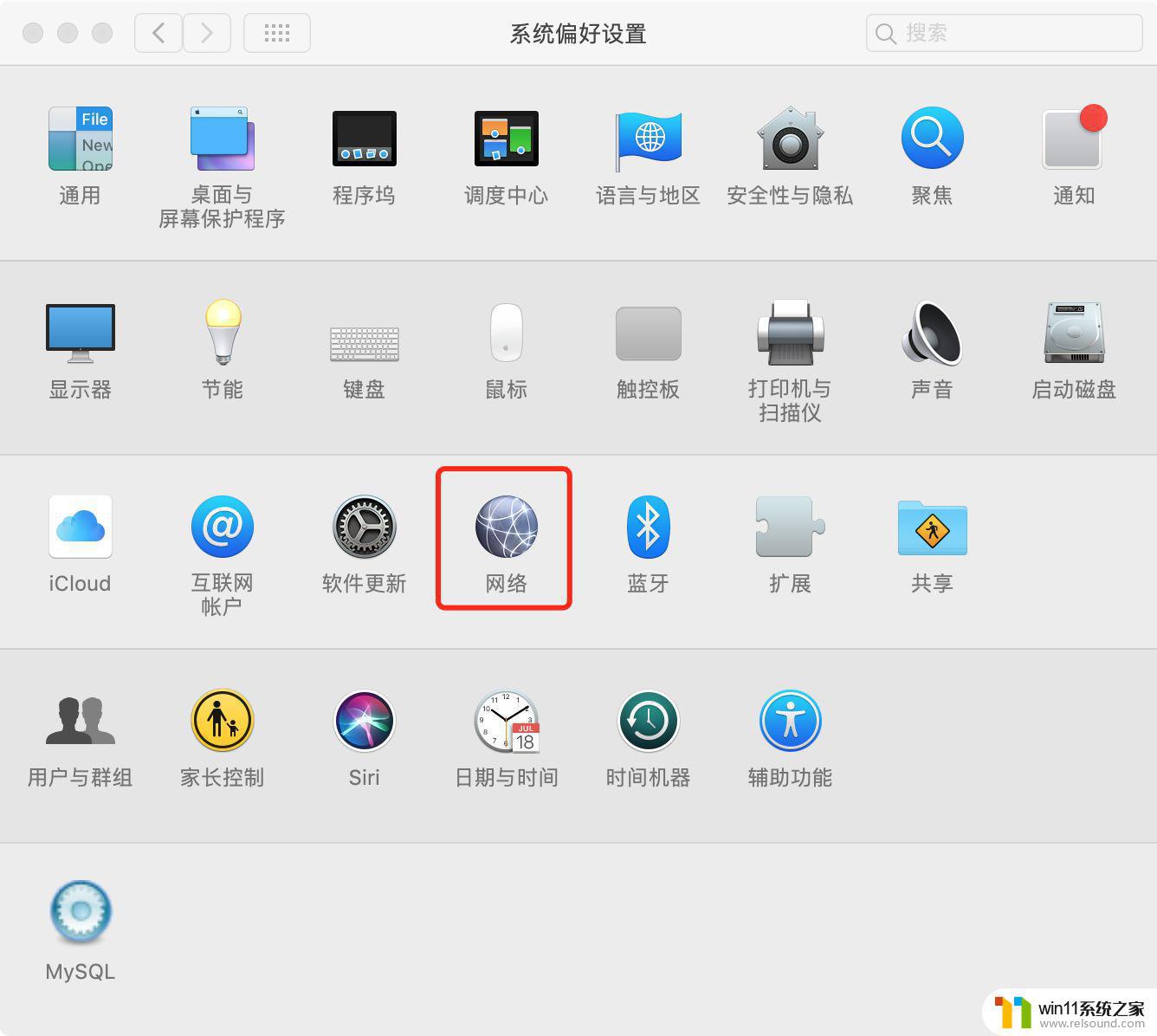
5、记录下本机的IP地址。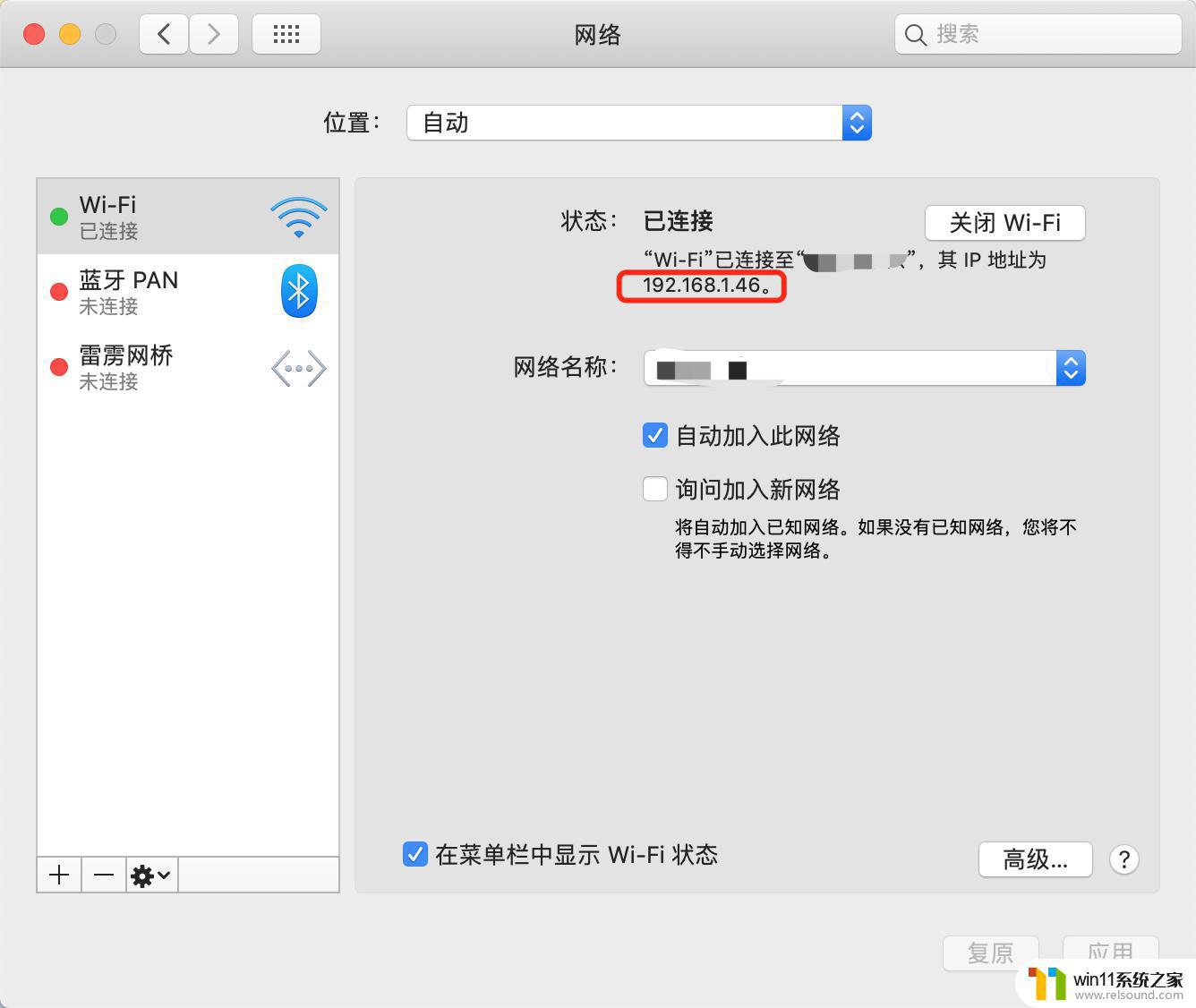
Windows系统共享
1、Win+R 调出运行框,并输入两个反斜杠。紧接着输入上一步中Mac的IP地址,点击确定。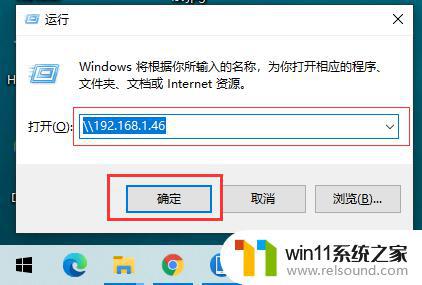
2、在打开的安全中心验证中输入Mac开机时的账户名,以及开机密码,点击确定即可。
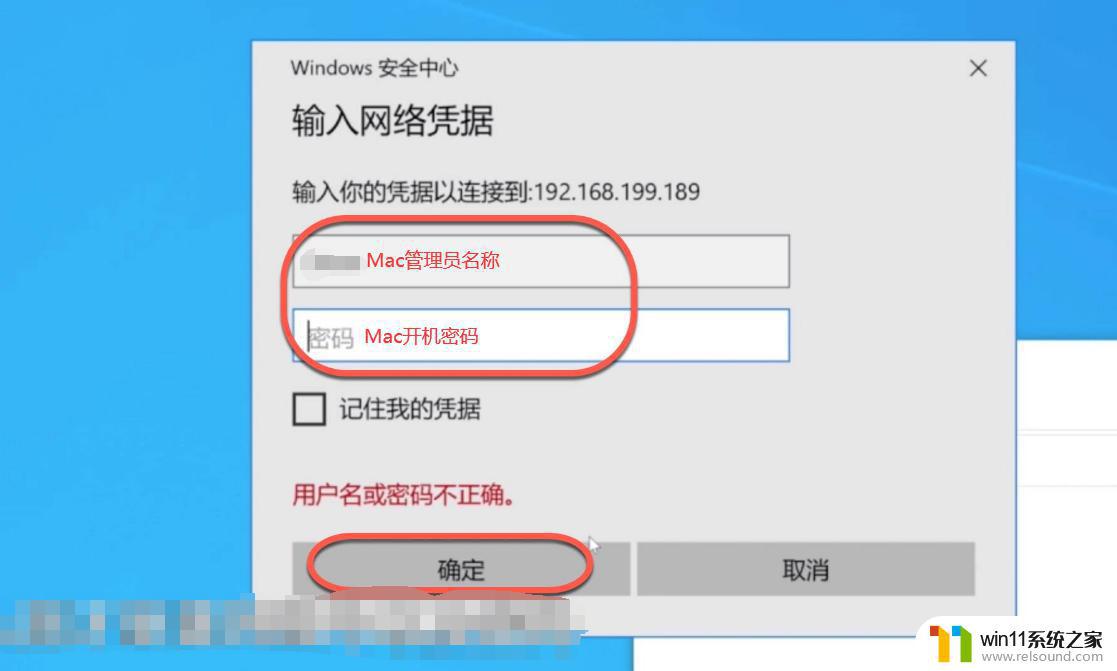
3、找不到账户的同学看这里→ 在设置中进入用户和群组→找到当前登录的账号既是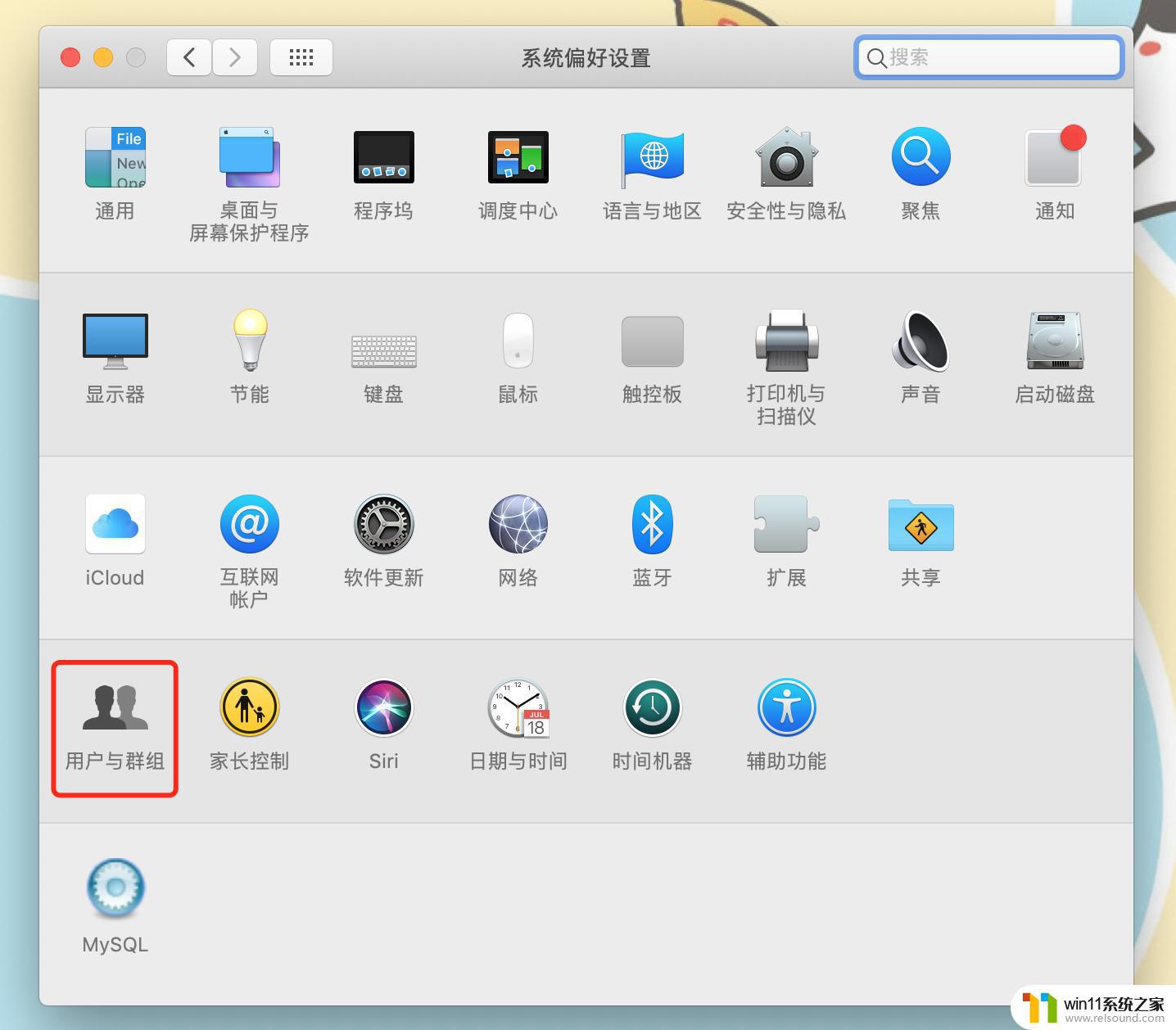
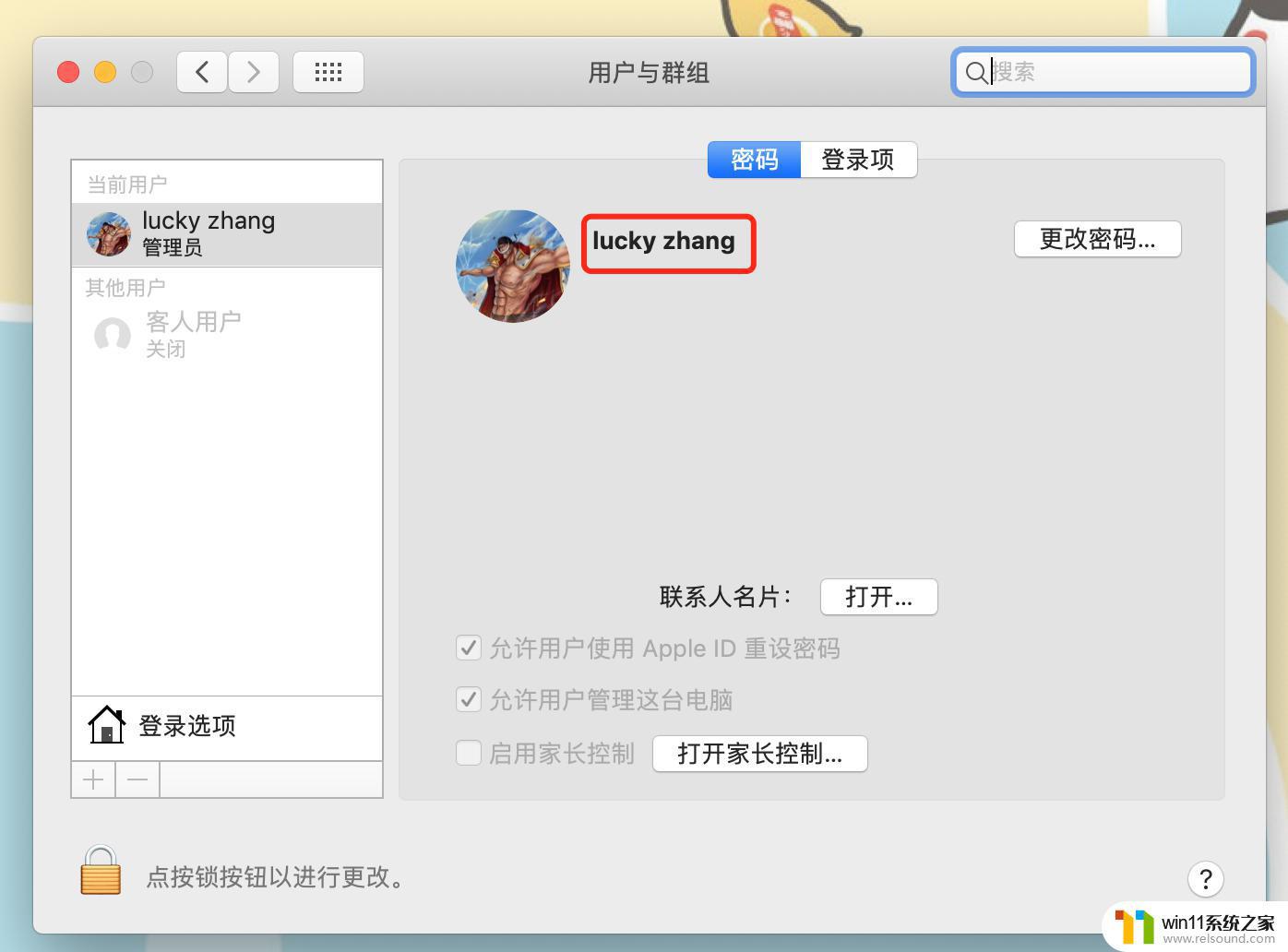
4、亲测,即可复制粘贴。也可删除,也可拖拽Mac系统共享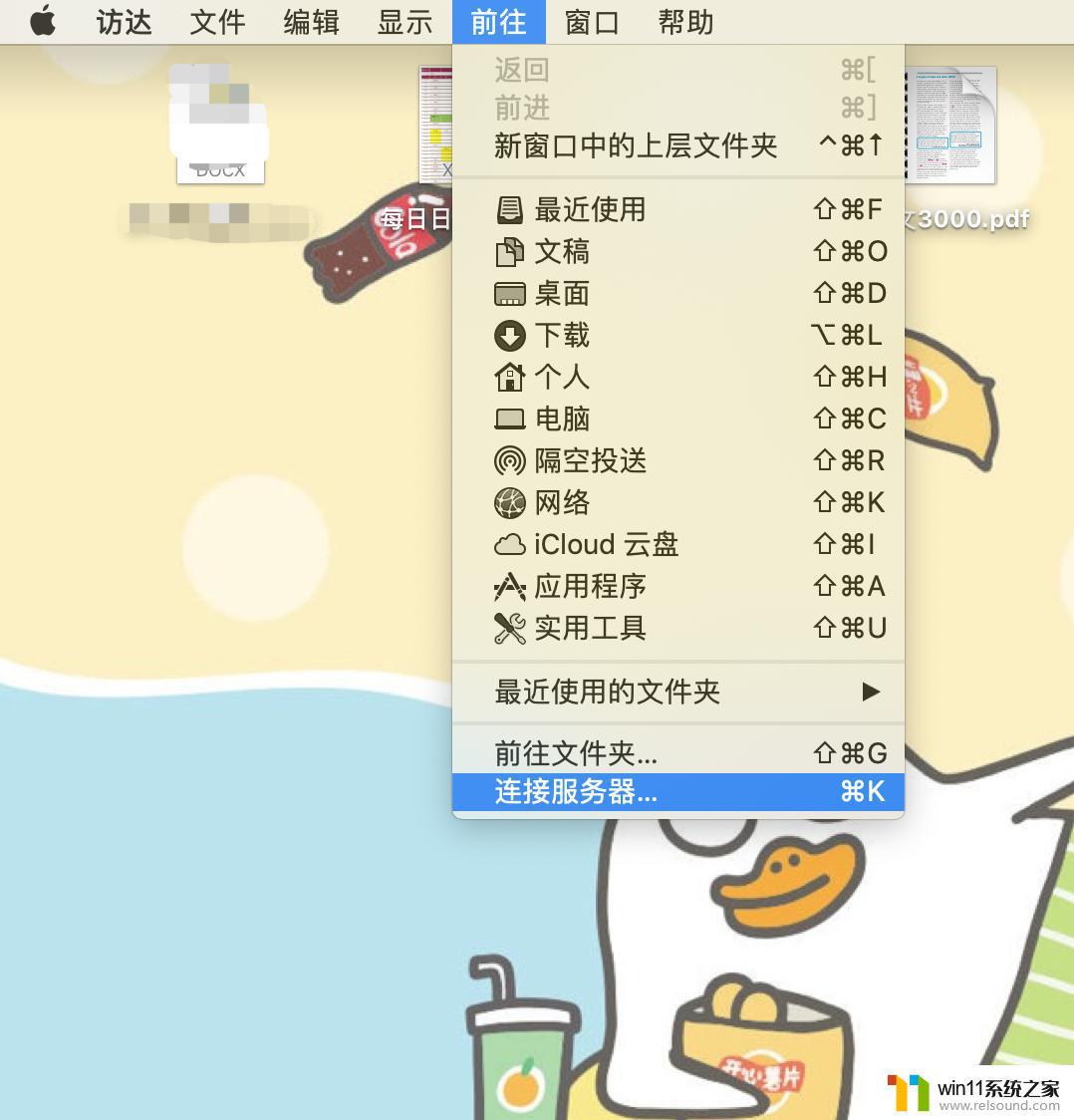
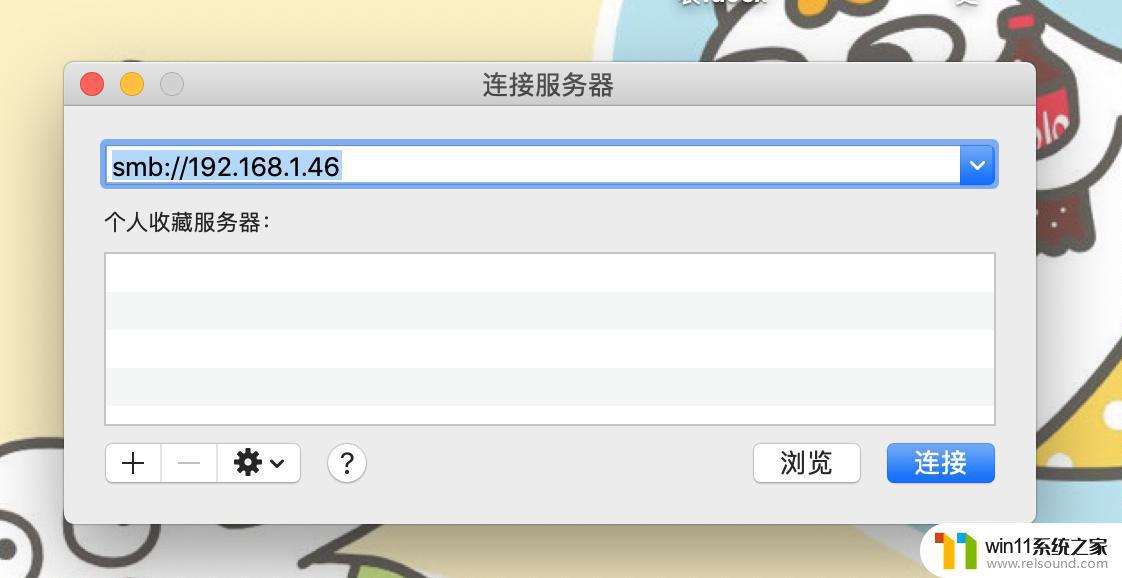
Windows共享Mac
1、Win+R 调出运行框,随后输入cmd并确定。
2、在命令行中输入 ipconfig ,随后点击回车。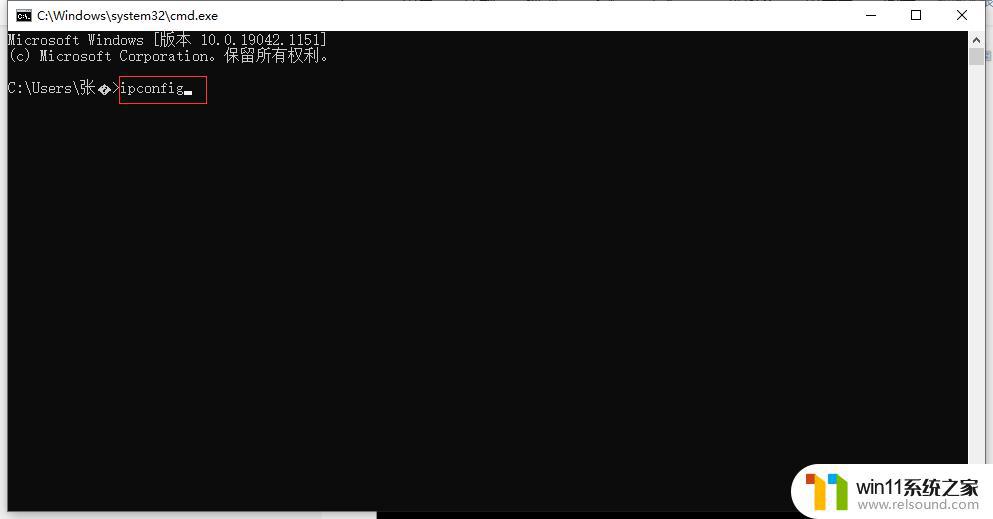
3、在显示的内容中找到 IPv4地址 ,并进行记录。
4、调出服务器并把IP地址填入,输入Windows开机密码并进入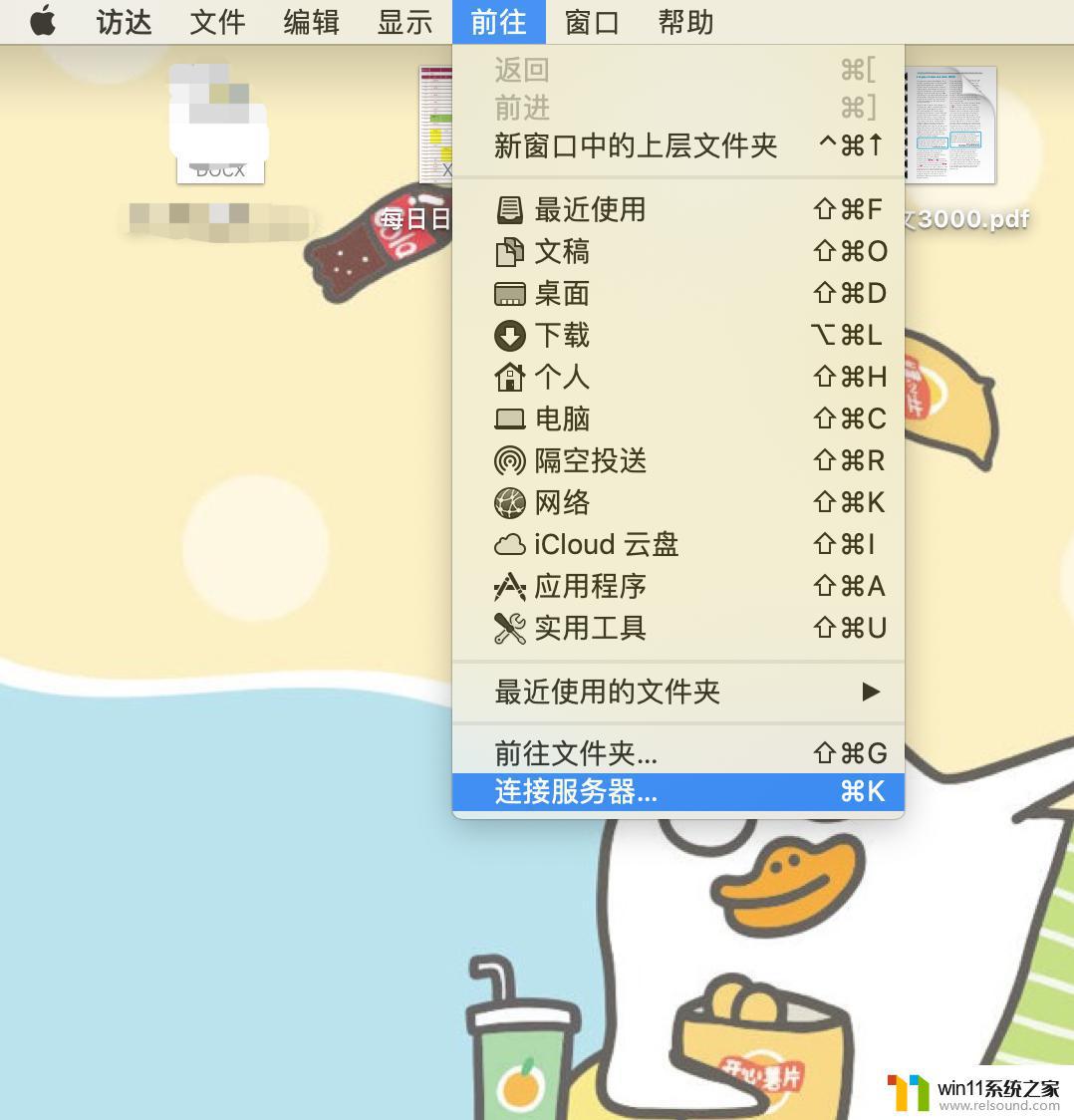
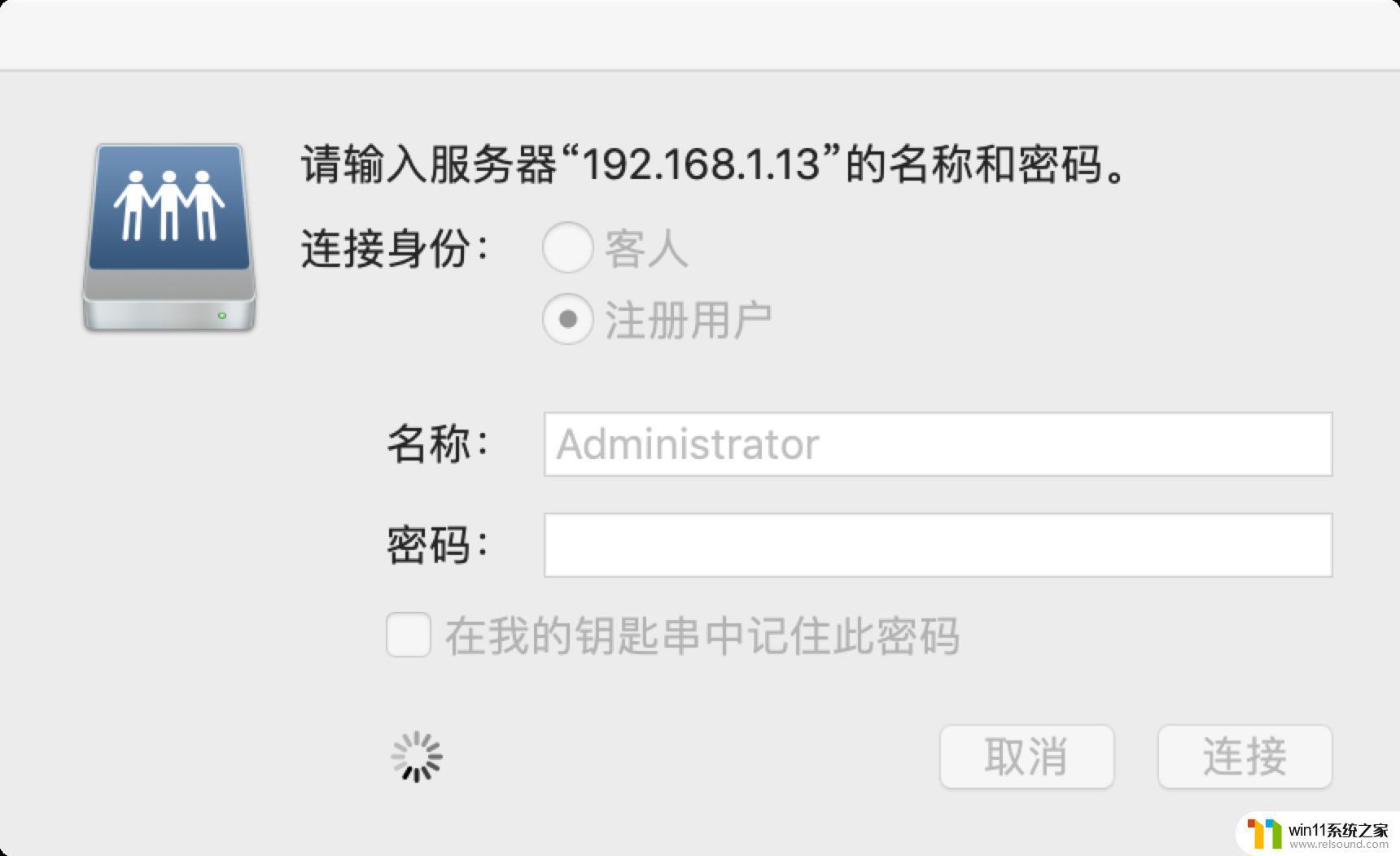
5、验证成功后在弹出的选项中选择要访问的文件夹,点击确定。
6、在Finder中网络或者共享处进行访问即可。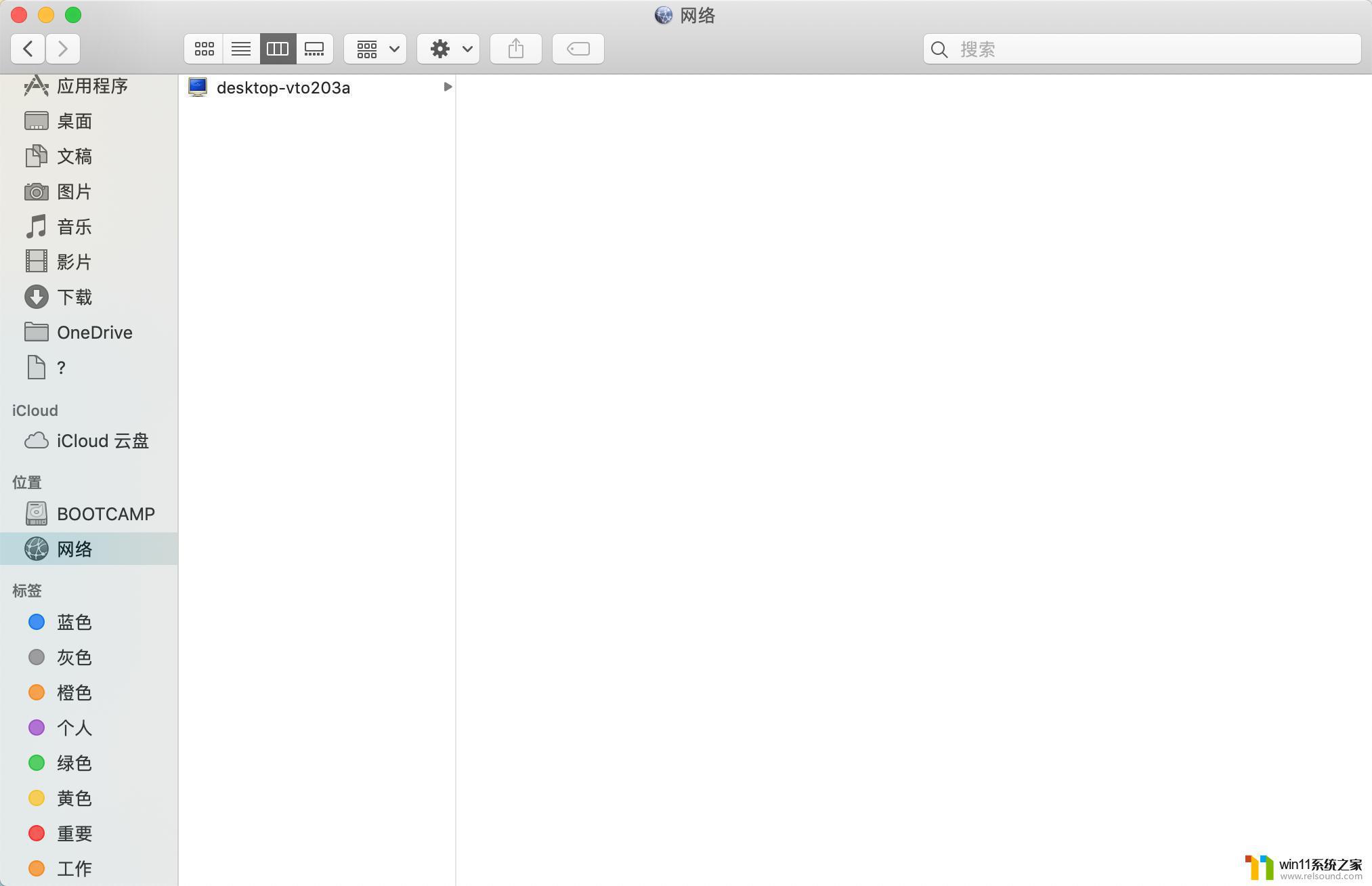
以上就是苹果电脑访问windows共享文件的方法的全部内容,有需要的用户就可以根据小编的步骤进行操作了,希望能够对大家有所帮助。















