ps显示无法完成请求,因为它不是所指类型文件 Photoshop无法编辑所指类型的文档
ps显示无法完成请求,因为它不是所指类型文件,当我们在使用Photoshop编辑图片时,有时会遇到一些问题,其中之一就是当我们尝试编辑某些特定类型的文件时,Photoshop会显示无法完成请求。这意味着我们无法直接在Photoshop中编辑这些文件。这可能让我们感到困惑和不知所措。我们不必过于担心,因为这个问题很可能是因为我们试图编辑的文件并不是Photoshop所支持的文件类型所导致的。在这篇文章中我们将探讨这个问题的原因,并提供一些解决方案来帮助我们解决这个问题。
具体方法:
1.方法一
确保文件名扩展名与实际文件类型匹配。
打开Windows资源管理器。
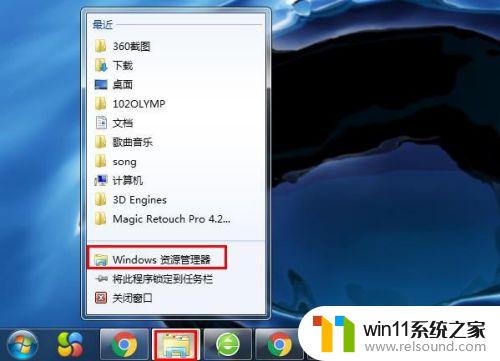
2.
选择“组织”>“文件夹和搜索选项”。
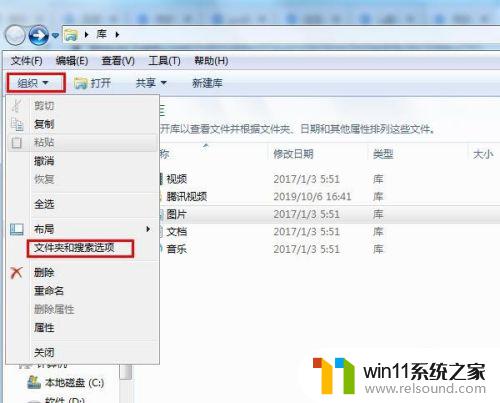
3.选择“查看”。把“ 隐藏已知文件类型的扩展名”取消选择。单击“应用”,然后单击“确定”。
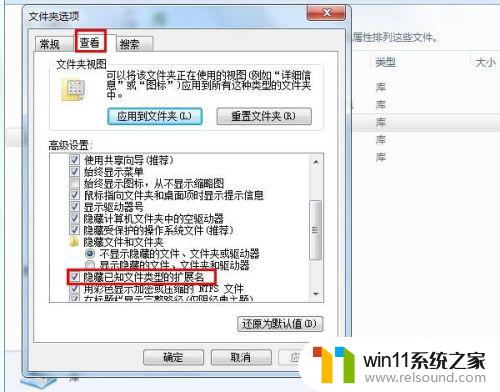
4.方法2
确保文件仅具有一个文件扩展名。
按照方法1来查看文件扩展名并Windows资源管理器中查看图像。检查您的文件是否具有两个扩展名。如果您的图像具有两个扩展名,例如:
截图2.pdf.jpg
删除最后一个扩展名,以便文件名如下所示:
文件名截图2.pdf

5.
方法3
在另一个照片应用程序中打开文件并另存为JPEG
可以用系统的“图画”将图片打开,再次另存为JPEG图像。尝试再次在Photoshop中打开保存的文件。

6.方法4
确保硬件没有损坏。
验证硬件以确保没有硬件故障,例如外部硬盘或网络。

以上是PS显示无法完成请求的解决方法,如果您遇到的问题与本文描述的类似,可以按照这些步骤进行操作,希望本文对您有所帮助。















