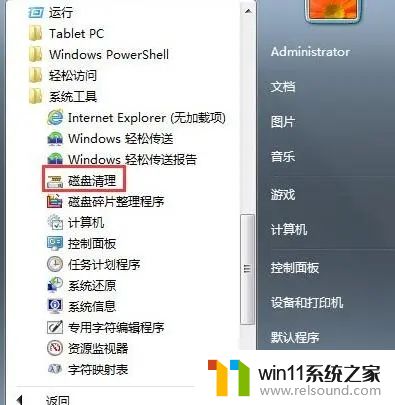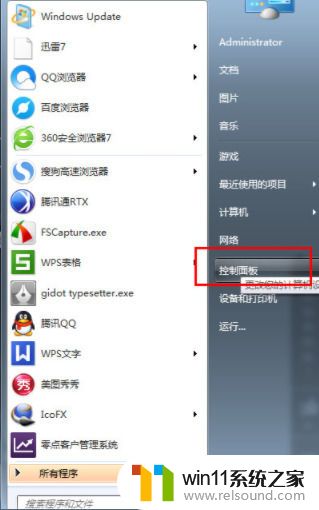win7显示器驱动程序已停止响应,并且已恢复 Win7显示器驱动停止响应如何恢复
win7显示器驱动程序已停止响应,并且已恢复,当我们使用Win7操作系统时,有时会遇到显示器驱动程序停止响应的问题,这给我们的使用带来了一定的困扰,幸运的是Win7提供了一种简单而有效的方法来恢复显示器驱动程序的正常工作。在本文中我们将探讨如何解决Win7显示器驱动程序停止响应的问题,并恢复其正常的工作状态。无论您是一位普通电脑用户还是一位专业人士,希望本文能为您提供有用的信息和解决方案。
具体方法:
1.其实出现该问题的主要原因是电脑系统的显卡驱动可能存在问题,建议对显卡设备驱动程序进行检查。在桌面上对着计算机图标击右键,选择“管理”菜单项。
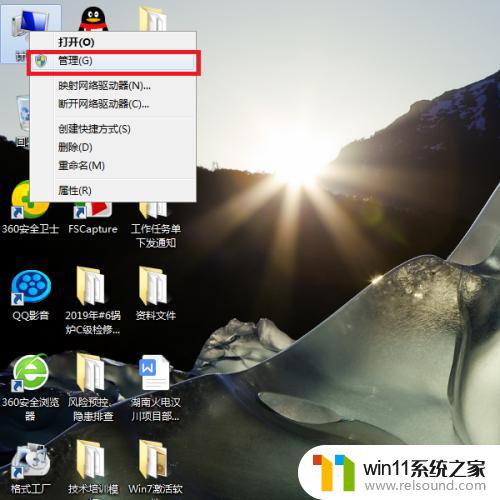
2.接下来,在打开的页面中,双击页面左侧“设备管理器”选项。
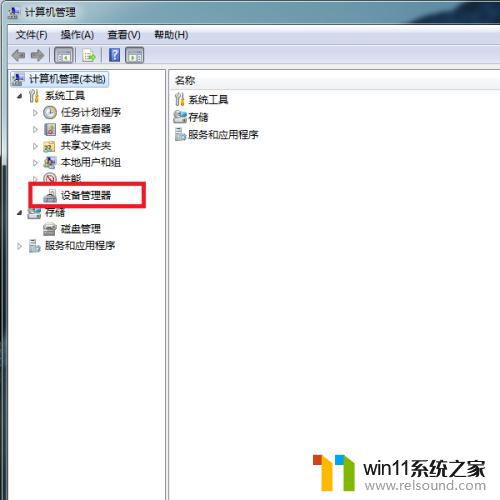
3.在打开的设备管理器列表页面中,找到“显示适配器”选项。并双击集成显卡设备,一般情况下为Intel显卡设备。
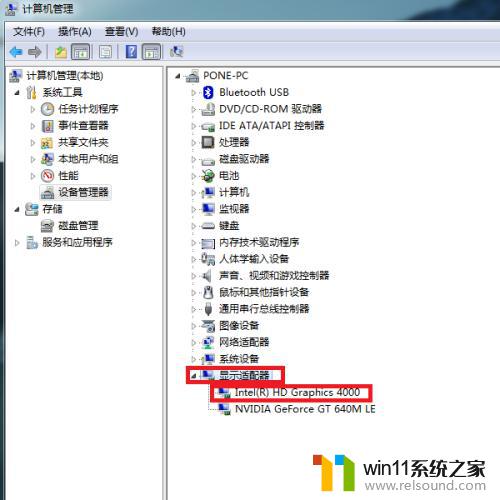
4.接下来,在打开的显卡属性页面中,点击页面顶部“驱动程序”选项卡。
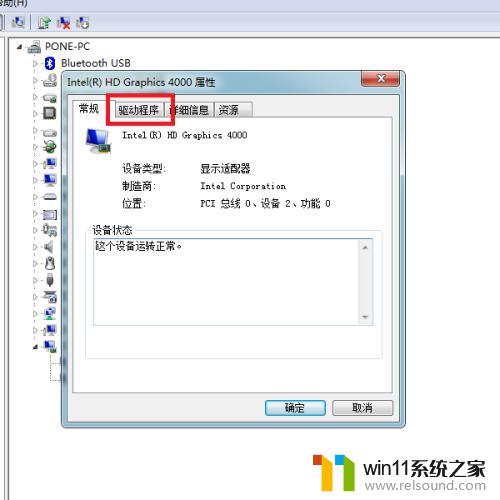
5.在接下来打开的属性页面中,点击“更新驱动程序”按钮。
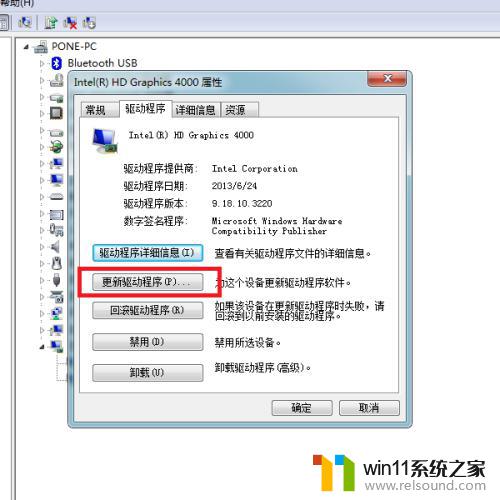
6.接下来,在弹出的页面中选择“自动搜索更新的驱动程序软件”选项。Windows将自动搜索并更新该驱动程序软件,如有可用驱动程序软件的话。
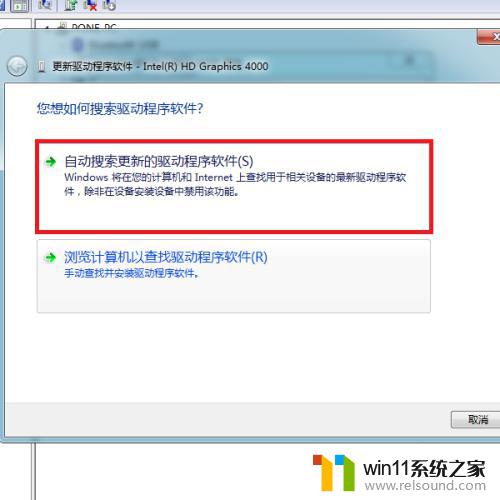
7.如果是在更新显卡驱动程序软件之后才出现该问题,那么建议点击“回滚驱动程序”按钮。
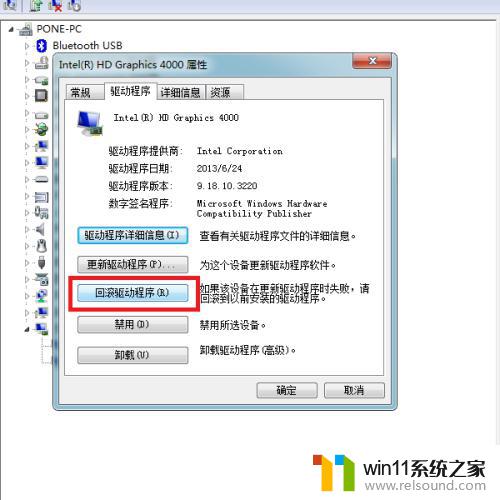
8.接下来,在弹出的对话框中,点击“是”按钮,即可回滚显卡驱动程序至之前的版本,那么此问题就不再复现了。
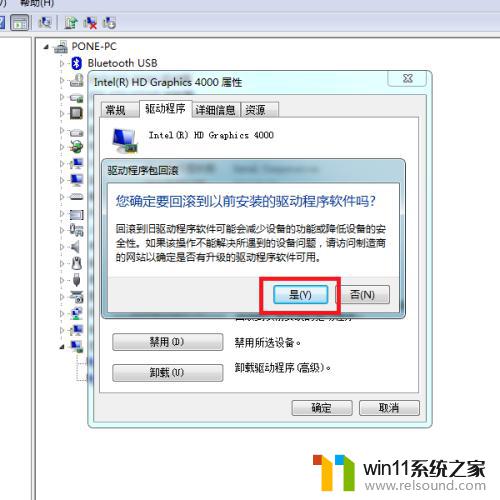
以上就是Win7显示器驱动程序已停止响应,并已恢复的全部内容,如果您遇到此类问题,请根据本文的操作步骤进行解决,解决方法简单快速,一步到位。