win10给u盘加密的方法 win10如何给u盘添加密码
有些用户觉得自己的u盘安全系数有点低,想要在win10电脑中设置u盘的密码,但是却不知道该如何设置,今天小编教大家win10给u盘加密的方法,操作很简单,大家跟着我的方法来操作吧。
具体方法:
1.在电脑左下角点击搜索,输入控制面板,点击回车键。
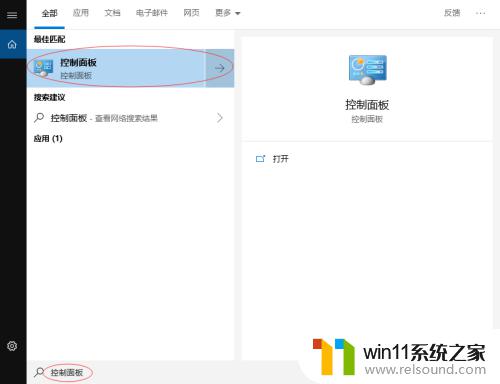
2.在右上角查看方式中选中大图标,然后在下方找到并点击BitLocker驱动器加密。
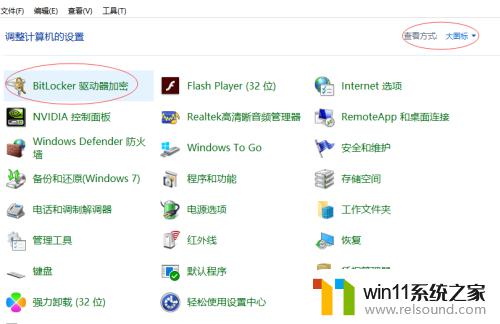
3.找到U盘驱动器,在右侧点击启用BitLocker。
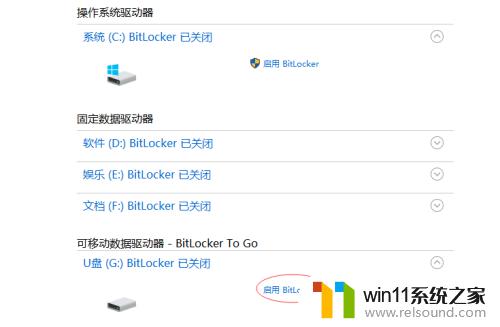
4.勾选使用密码解锁驱动器,输入要设置的加密密码,点击下一步。
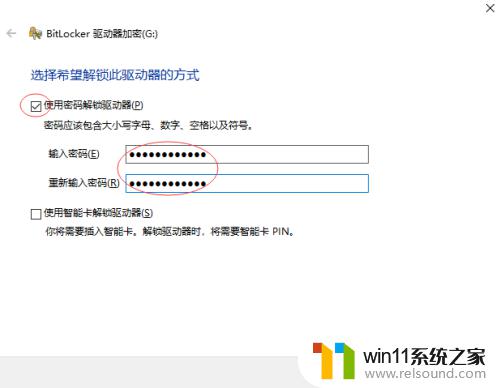
5.点击保存到文件,在弹出的窗口中选中文件的保存位置,然后依次点击保存、下一步。
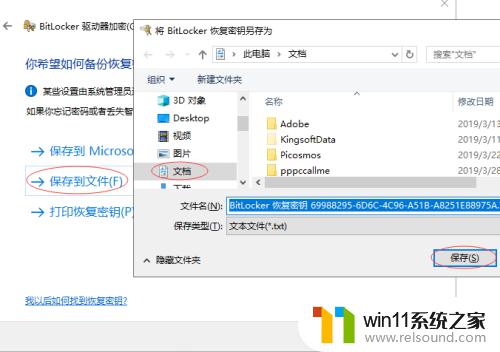
6.勾选加密整个驱动器,然后点击下一步。
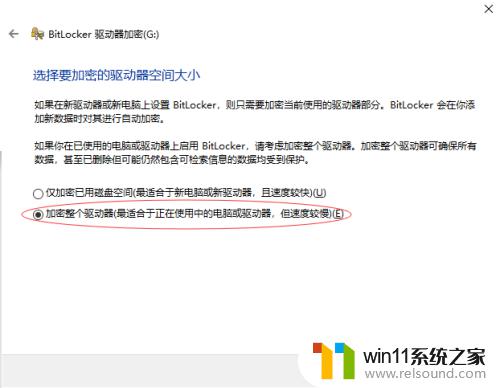
7.勾选兼容模式,点击下一步。
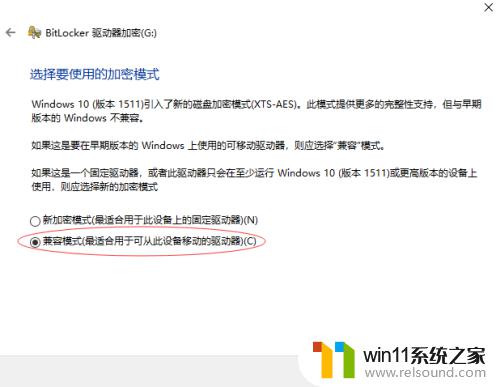
8.最后点击开始加密,待进度条跑完,在弹出的窗口中点击确定即可。
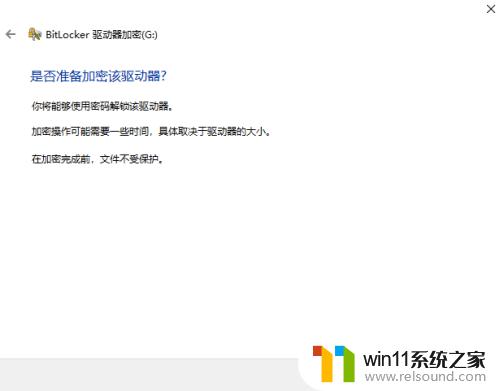
9.这种加密方式安全性还是很高的,但是兼容性以及实用性较低。有可能出现在其他电脑系统无法打开的情况,小编下面以目前使用较多的硬加密U盘为例跟大家介绍拒舍够下另外一种加密方式,这里以大势至防泄密U盘为例进行介绍。
10.把U盘接入电脑,双击打开此电脑,找到名称为SecU的cd驱动器,双击打开,找到安装程序开始安装。
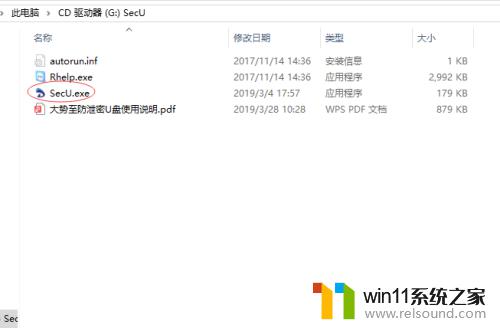
11.待安装完成后返回电脑桌面找到名称为SecU的快捷方式,双击打开,根据提示设置管理模式初始登陆密码和密保问题以便于后期忘记密码找回,设置完成后点击确定。

12.我们打开主控界面,展现在我们面前的是普通模式。初始情况下,这个模式我们无法进行任何的操作,必须进入管理模式,在管理模式设置好普通模式下的权限才可以操作,在电脑右上角点击选项,在弹出的菜单中点击模式切换。
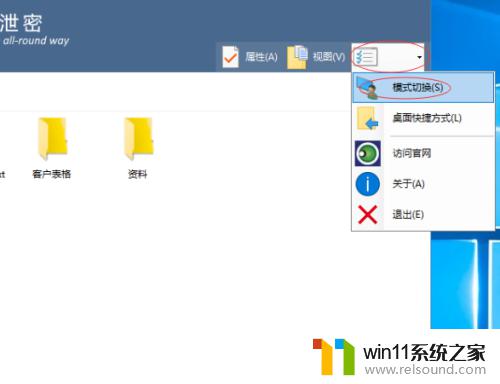
13.根据提示输入之前设置的管理模式初始登陆密码,点击确定。
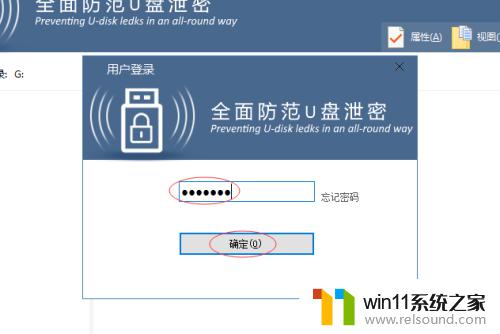
14.在管理模式下我们把重要的文件粘贴进来狠称,然后在右上角点击防拷选项,在这里设置普通模式下的操作权限。
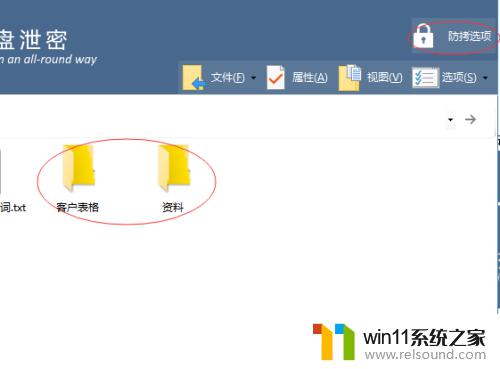
15.在弹出的窗口最上方可以设置普通模式进入的密码,初始默认是不需要密码的。但是在这里可以设置,然后在下方设置具体需要的权限,全部设置完成后点雁裹击确定即可。
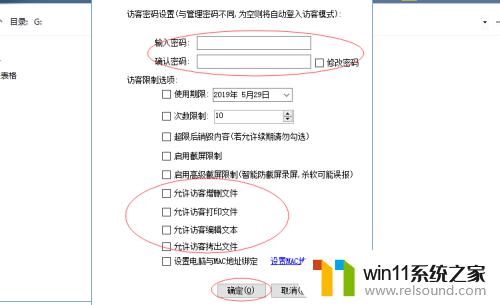
以上就是win10给u盘加密的方法的全部内容,有遇到这种情况的用户可以按照小编的方法来进行解决,希望能够帮助到大家。















