win10关闭开机启动项的方法 win10开机启动项在哪里设置关闭
更新时间:2023-05-24 14:04:15作者:zheng
如果win10电脑的开机启动项太多的话就会影响我们电脑的开机速度,那么该如何关闭掉开机启动项呢?今天小编教大家win10关闭开机启动项的方法,操作很简单,大家跟着我的方法来操作吧。
具体方法:
1.在键盘上按下“win”键,在不松开的同时再按下R键。打开运行。
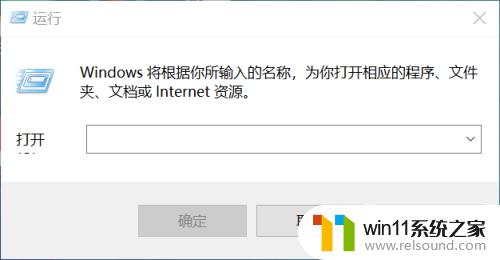
2.在运行的输入框内输入msconfig,然后确定。打开系统配置。

3.点击【启动】。
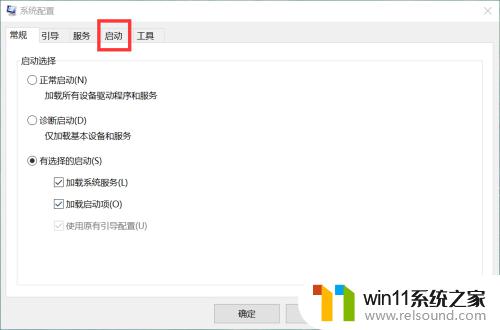
4.点击【打开任务管理器】。
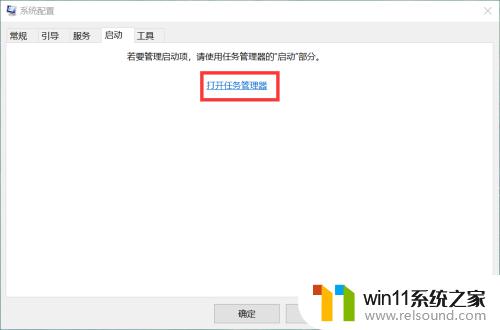
5.如果我想禁止金山毒霸,那我就要点击金山毒霸。然后点击禁用。

以上就是win10关闭开机启动项的方法的全部内容,有需要的用户就可以根据小编的步骤进行操作了,希望能够对大家有所帮助。















