电脑开机显示windows未能启动的解决方法 windows未能启动该如何修复
有些用户在电脑开机时发现电脑提示windows未能启动,可能是更改了硬件或软件,今天小编就给大家带来电脑开机显示windows未能启动的解决方法,操作很简单,跟着小编一起来操作吧。
解决方法:
1.选择“禁止驱动程序签名强制”:在提示"Windows未能启动,原因可能是最近更改了硬件或软件……"的界面直接按回车键。然后根据提示按"F8"键,进入高级启动选项配置(也可以重启按F8进入),然后选中"禁止驱动程序签名强制",回车即可,查看能否正常进入系统。

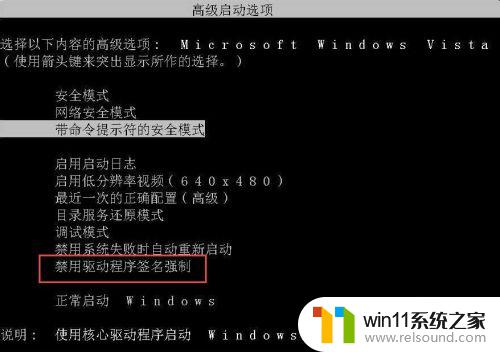
2.选择“最近一次的正确配置(高级)”:在提示"Windows未能启动,原因可能是最近更改了硬件或软件……"的界面直接按回车键。然后根据提示按"F8"键,进入高级启动选项配置(也可以重启按F8进入),然后选中"最近一次的正确配置(高级)",回车即可,查看能否正常进入系统。
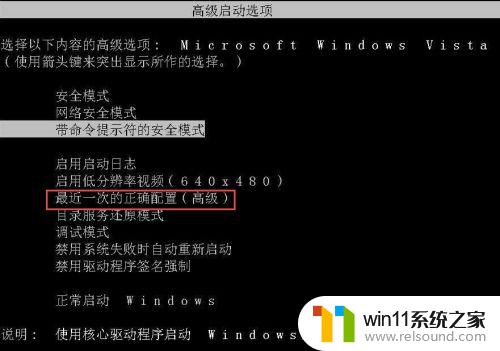
3.进入“安全模式”:在提示"Windows未能启动,原因可能是最近更改了硬件或软件……"的界面直接按回车键。然后根据提示按"F8"键,进入高级启动选项配置(也可以重启按F8进入),然后选中"安全模式",回车即可,查看能否正常进入系统,如果可以进入,打开设备管理器(右键我的电脑—>属性—>硬件—>设备管理器)看到有黄色或感叹号的,将其删除,并卸载最近安装的可疑的应用程序。
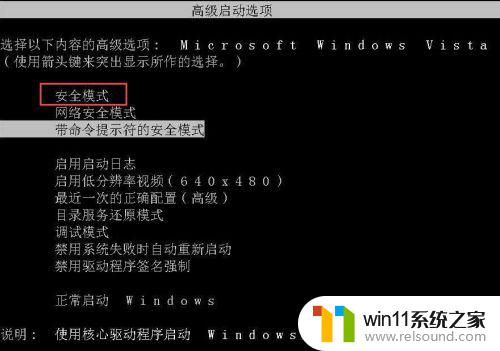
4.用winPE工具修复引导:用U盘制作一个winPE系统。用winPE自带的引导分区修复工具进行修复,然后重启电脑,查看能否正常进入系统。

5.重装操作系统:如果使用了以上方法,仍不能正常启动,那么可以直接重装系统。

以上就是电脑开机显示windows未能启动的解决方法的全部内容,碰到同样情况的朋友们赶紧参照小编的方法来处理吧,希望能够对大家有所帮助。















