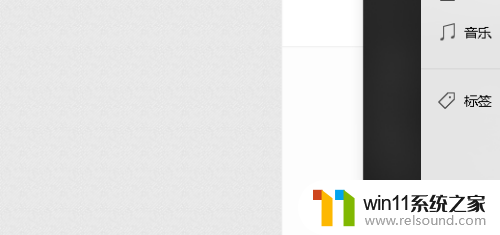微软笔记本键盘失灵按什么键恢复
近日不少用户反映微软笔记本键盘出现失灵的情况,特别是个别键无法正常使用,在遇到这种情况时,一些用户可能会感到困惑不知如何处理。实际上针对笔记本键盘个别键失灵的情况,我们可以尝试按下特定的键来恢复键盘功能。接下来我们将介绍一些常见的解决方法,希望能帮助到遇到类似问题的用户。
微软笔记本键盘失灵按什么键恢复
方法一:Fn+W组合键
“ Fn+W ”快捷键可以快速帮助你恢复键盘,这个快捷键适合大多数的电脑机型。部分win8系统机型用户可以尝试按“ ctrl+Fn+Alt+W ”。

之所以要用到Fn键,是因为它可以和 F1~F12 组成各种组合键,来弥补笔记本电脑按键数量的不足。
方法二:切换数字小键盘
如果上面的键不管用,试试“ Fn+Numlk ”键,有时会不小心按到切换数字小键盘的键了。
但是有些笔记本没有Numlk键,而是将numlk和insert键设计到了一起,那么就要按“ Fn+insert ”。

方法三:清理按键异物
如果以上都没有成功解决,那就要考虑以下键盘的Alt键是否被卡住了。或者是某个按键失灵,正常情况alt按下时,键盘是无法打字的,某个按键的失灵也会导致键盘失灵,因此需要对键盘进行检查排除。

方法四: 驱动问题
1、 更新一下USB驱动,右键点击“ 此电脑 ”在右键菜单中选择“ 管理 ”。
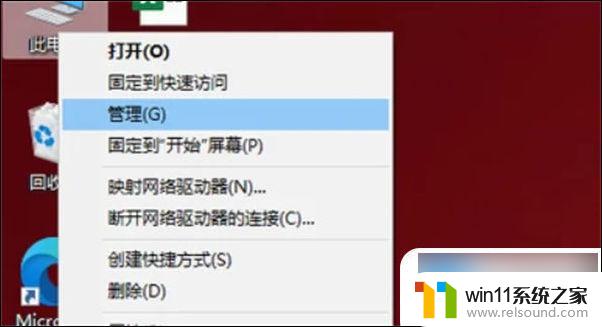
2、 然后点击进入“ 系统工具 ”, 点“ 设备管理器 ”。
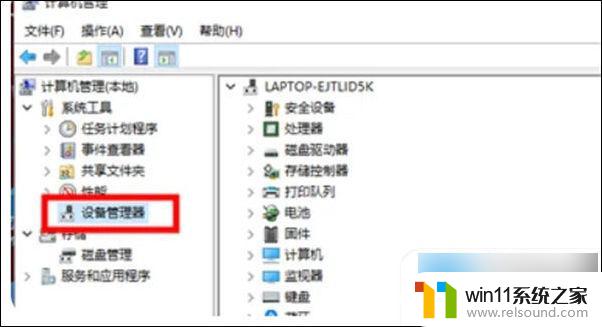
3、 找到对应“ 键盘 ”后,点右键然后点击“ 更新驱动程序 ”即可。
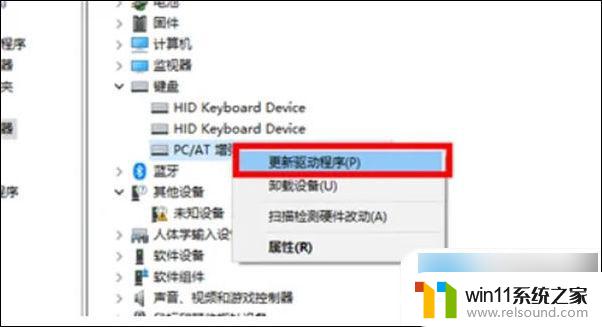
以上是关于微软笔记本键盘失灵后如何恢复的全部内容,如果你遇到了相同的问题,可以参考本文中介绍的步骤来修复,希望这些步骤对大家有所帮助。