win10修改登陆密码的方法 win10怎么修改登录密码
更新时间:2023-06-13 13:59:34作者:zheng
有些用户想要修改win10电脑的登录密码,让密码的安全性更高,但是却不知道该如何修改,今天小编就给大家带来win10修改登陆密码的方法,如果你刚好遇到这个问题,跟着小编一起来操作吧。
具体方法:
1.点击桌面左下按钮图标。

2.点击齿轮图标。
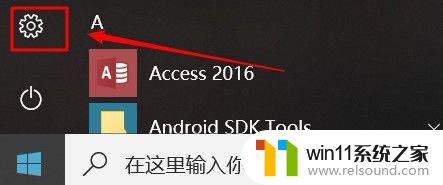
3.选择【账户】
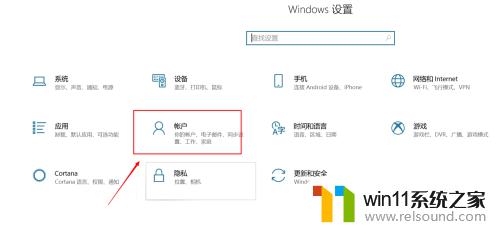
4.选择【登录选项】
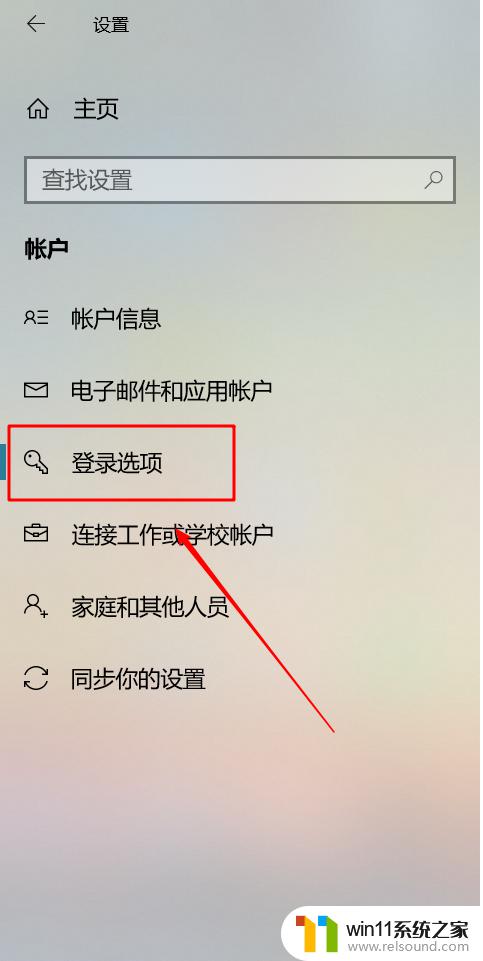
5.选择【密码】
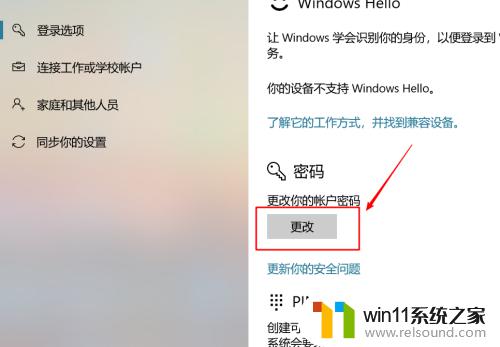
6.填写【当前密码】
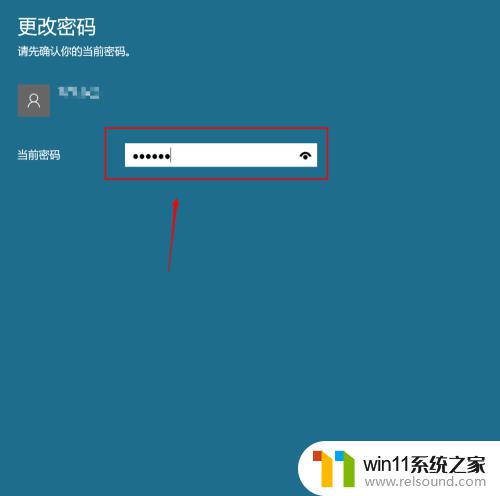
7.点击【下一步】
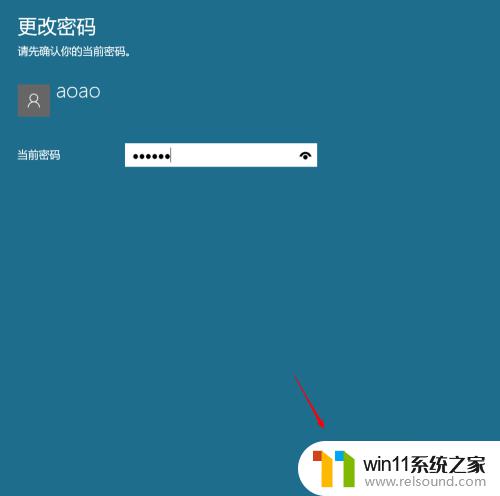
8.填写新密码、重复输入密码和密码提示,然后点击【下一步】
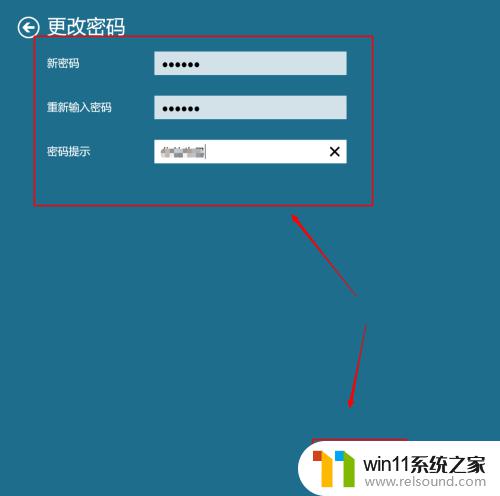
9.点击【完成】,我们再用新密码登录就可以了。
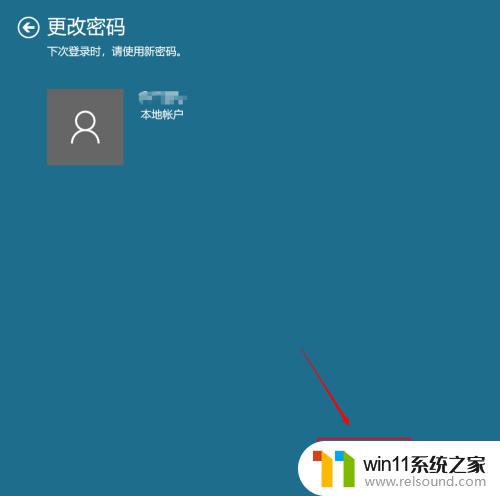
以上就是win10修改登陆密码的方法的全部内容,还有不懂得用户就可以根据小编的方法来操作吧,希望能够帮助到大家。















