电脑连上蓝牙耳机还是外放怎么办? 蓝牙耳机连接成功但电脑仍然外放声音
电脑连上蓝牙耳机还是外放怎么办,如今随着科技的不断发展,蓝牙耳机已经成为我们生活中不可或缺的一部分,有时候我们在连接蓝牙耳机后,却发现电脑依然通过外放播放声音。这个问题让很多人感到困惑,不知道该如何解决。在本文中我们将为大家介绍几种可能的原因以及解决办法,帮助大家解决这个常见的问题。
为什么电脑连接蓝牙耳机后仍然外放?具体步骤如下:
1.首先点击电脑左下角的开始菜单,在弹出的界面里找到“齿轮”图标,点击进入系统“设置”界面;
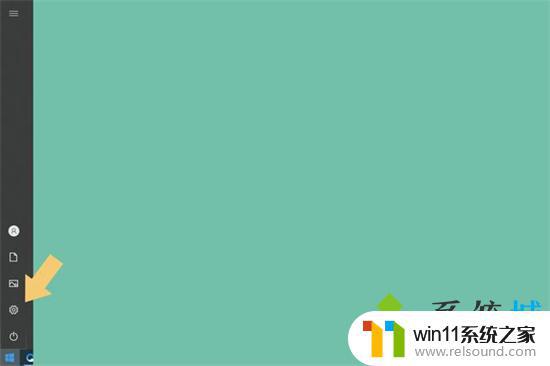
2.进入“设置”界面以后,选择“设备”;
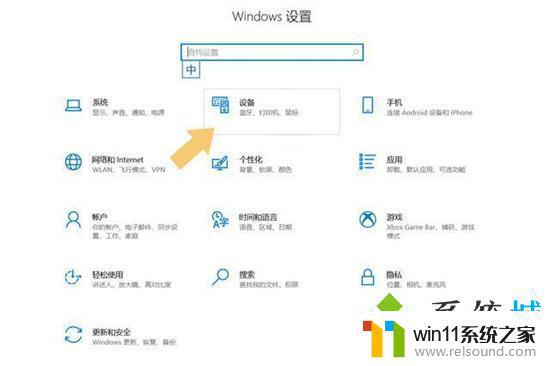
3.点击进入“设备”选项后,在弹出的界面里找到“音频”选项,确保自己的蓝牙耳机显示在该选项内;
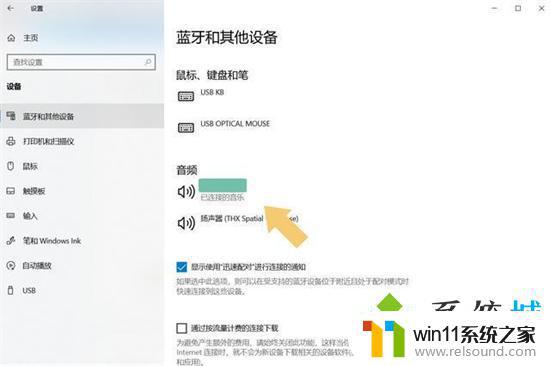
4.在不接入蓝牙耳机的情况下,音频选项下一般只有一个选项。接入蓝牙耳机以后,会额外显示一个选项,而它就是蓝牙耳机的音频选项,只有显示了它,才可以证明蓝牙耳机已经与电脑连接成功了;
5.如果通过上述查询,发现蓝牙耳机已经正常与电脑相连。那么下一步就检查以下音频输出设置是否存在错误,可以直接点击该界面左上角的“主页”;
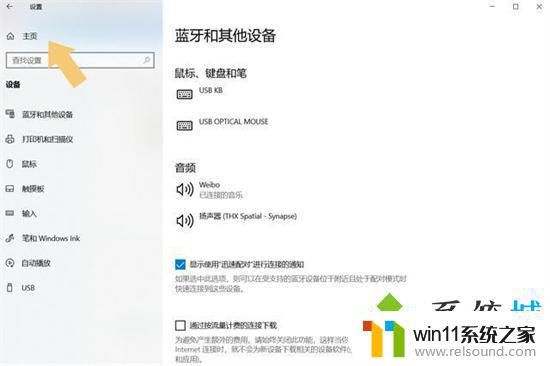
6.点击进入“主页”以后,选择“系统”选项;
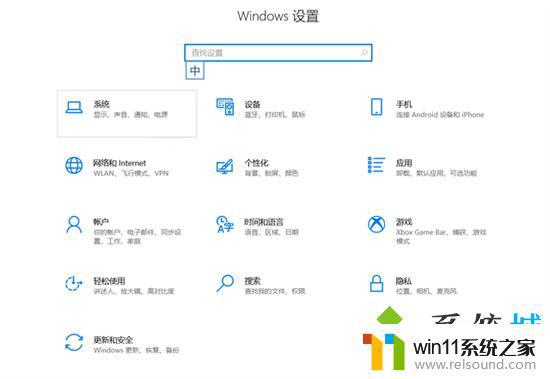
7.进入“系统”选项后,在左侧的子菜单栏内找到“声音”选项;
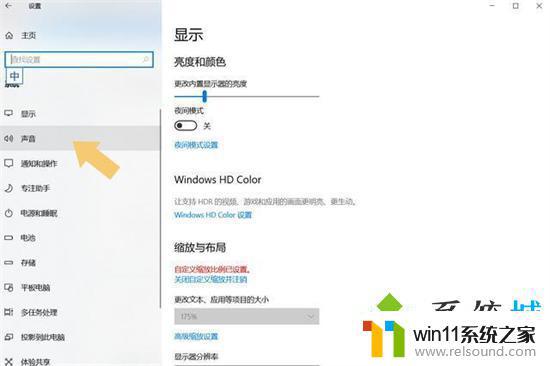
8.点击进入“声音”选项,右侧界面会自动切换。在弹出的界面里找到声音“输出”选项,单击“输出”,会弹出多个声音输出设备,其中有一项与在第一步中查询到的蓝牙耳机名称相同,直接选择该选项;
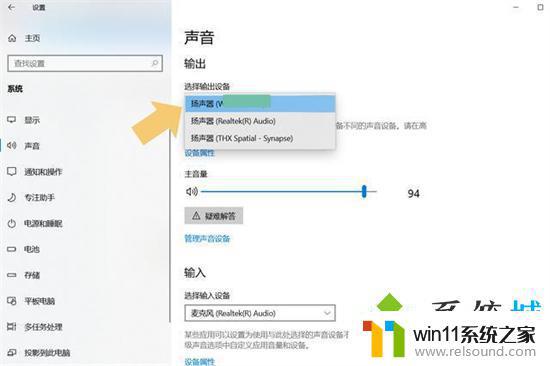
9.选择成功后,电脑播放的声音就会通过蓝牙耳机进行播放了。
以上是电脑连接蓝牙耳机后的外放设置方法,如果您需要,根据这些步骤进行操作即可,我们希望这些信息能对您有所帮助。















