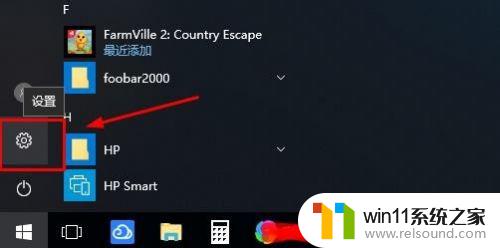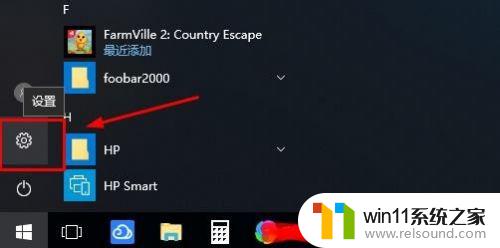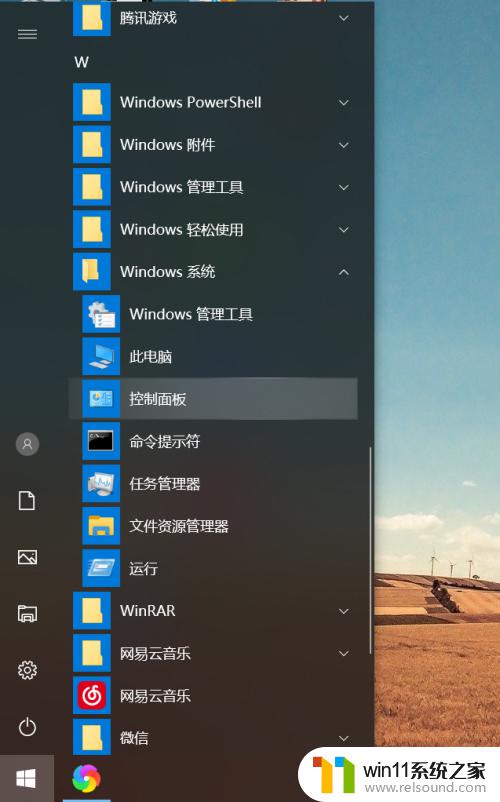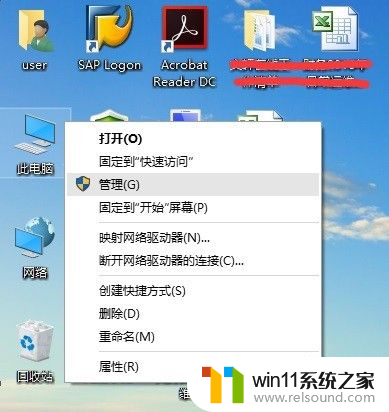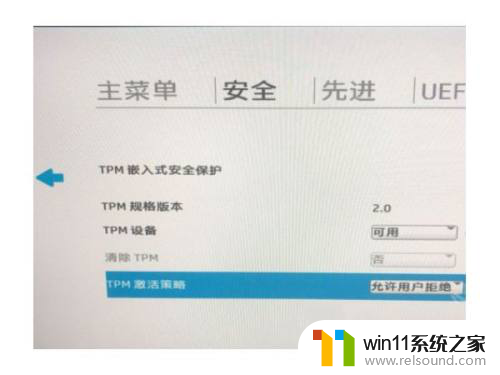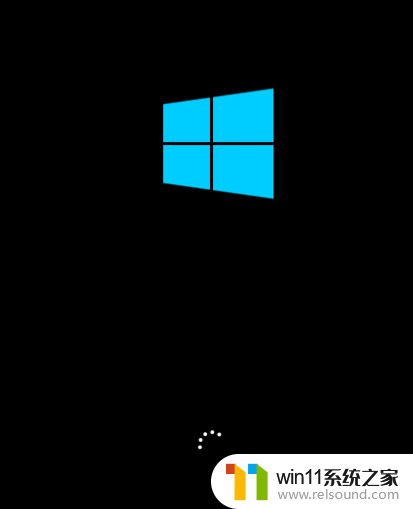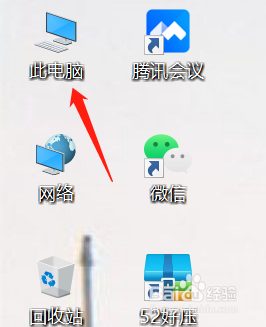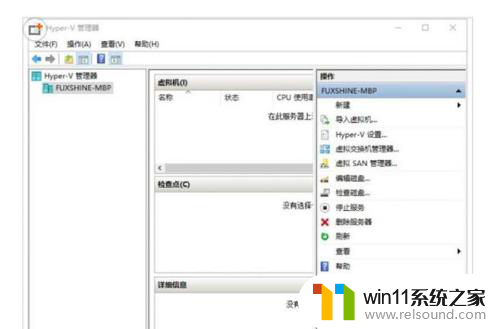win10修改登录密码的详细方法 怎么修改win10登录密码
更新时间:2023-10-26 13:56:07作者:zheng
如果觉得win10电脑的登录密码太过复杂,输入的时候非常麻烦的话,可以在设置中修改,今天小编给大家带来win10修改登录密码的详细方法,有遇到这个问题的朋友,跟着小编一起来操作吧。
具体方法:
1.点击桌面左下按钮图标。

2.点击齿轮图标。
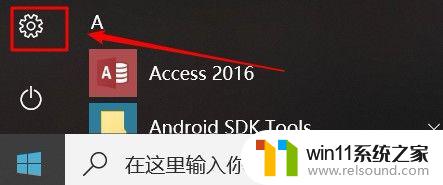
3.选择【账户】
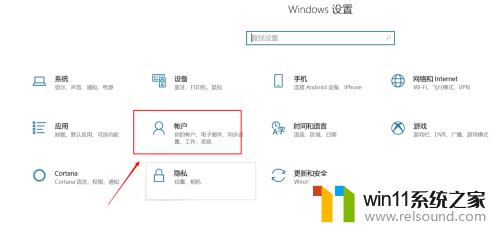
4.选择【登录选项】
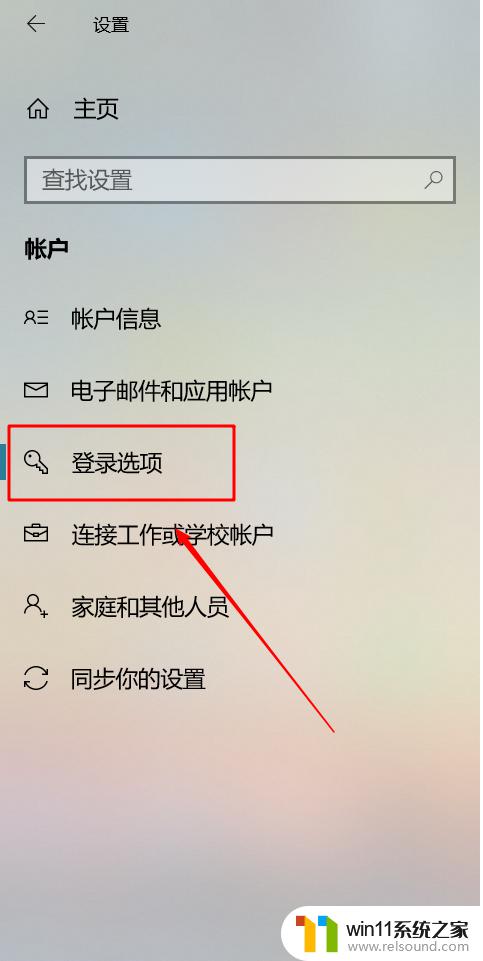
5.选择【密码】
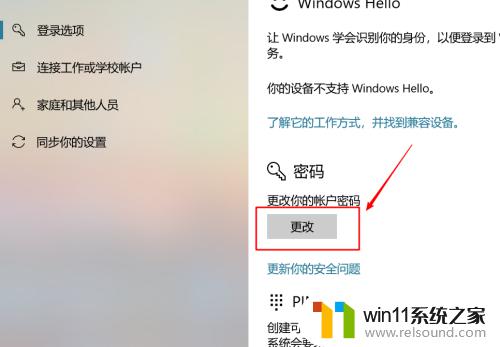
6.填写【当前密码】
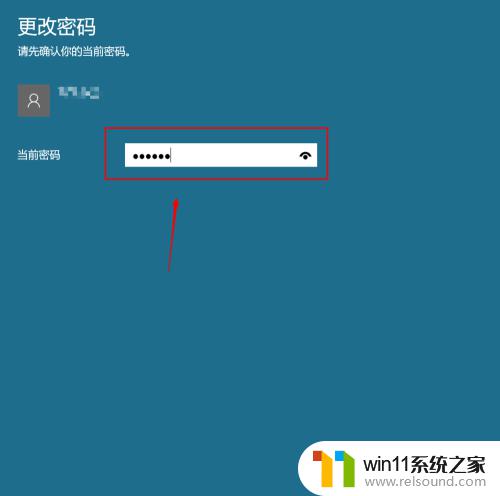
7.点击【下一步】
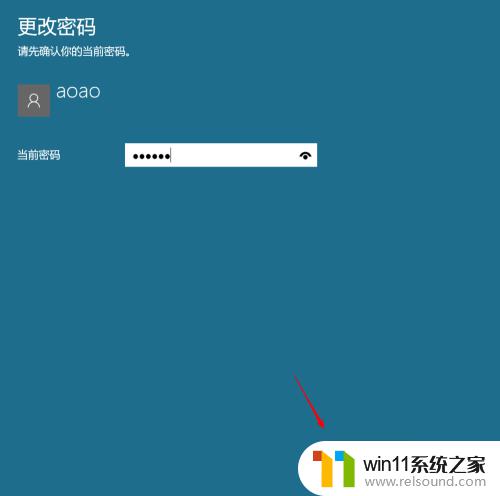
8.填写新密码、重复输入密码和密码提示,然后点击【下一步】
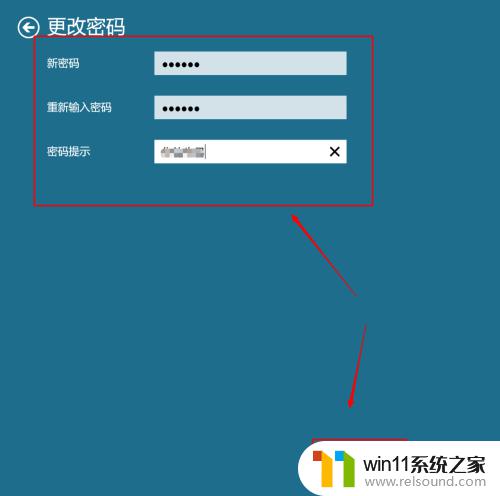
9.点击【完成】,我们再用新密码登录就可以了。
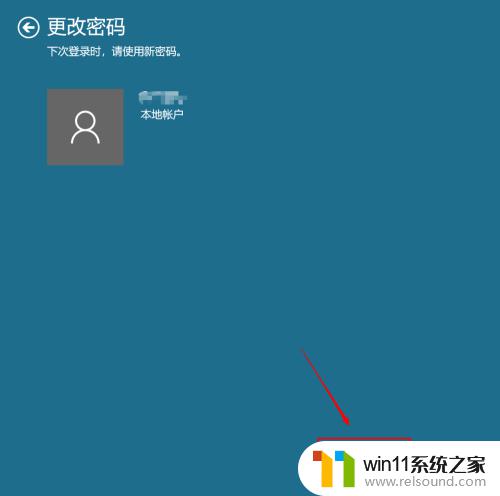
以上就是win10修改登录密码的具体方法的全部内容,如果有遇到这种情况,那么你就可以根据小编的操作来进行解决,非常的简单快速,一步到位。