windows如何搭建ftp服务器 电脑ftp服务器怎么搭建
有些用户想要在自己的windows电脑中搭建ftp服务器,但是不知道具体的操作方法是什么,今天小编教大家windows如何搭建ftp服务器,如果你刚好遇到这个问题,跟着我的方法来操作吧。
方法如下:
一、准备条件
Windows操作系统
二、搭建过程
2.1 配置IIS Web服务器
(1)依次打开 控制面板 -> 程序 -> 启用或关闭windows功能
上述操作也可以直接使用Win+R, 在运行中输入“optionalfeatures”。点击确定开启。
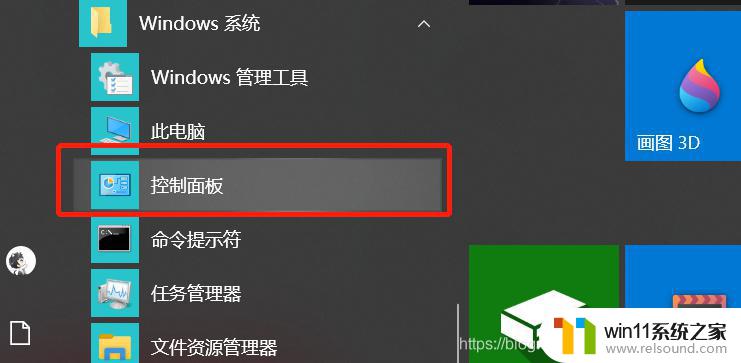
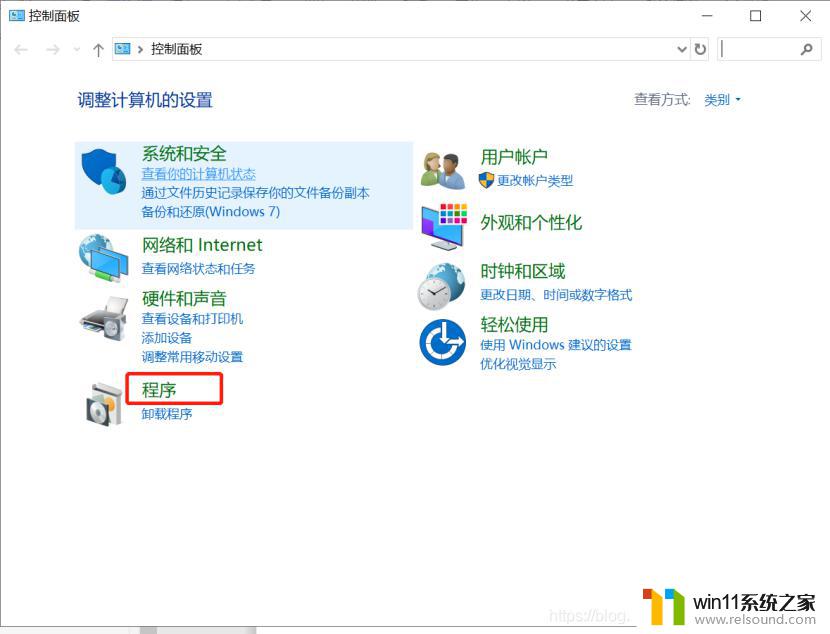
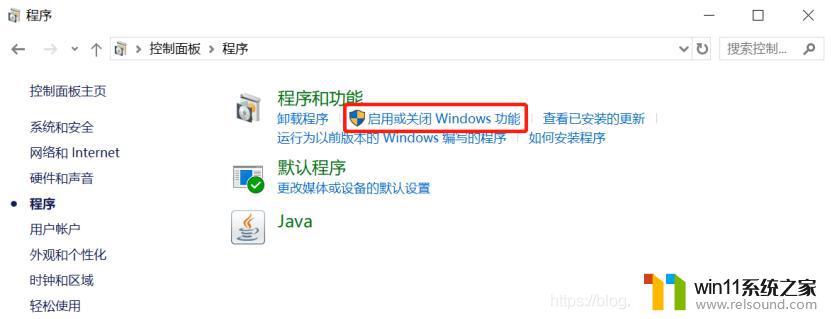
(2)打开时等待系统出列表选项,找到Internet Information Services展开,有的系统显示的是Internet信息服务。勾选上图中的几个选项(FTP服务,FTP扩展性、 IIS元数据库和IIS配置兼容性、IIS管理服务、IIS管理脚本和工具、IIS管理控制台),然后点击 确定 等待windows完成配置。
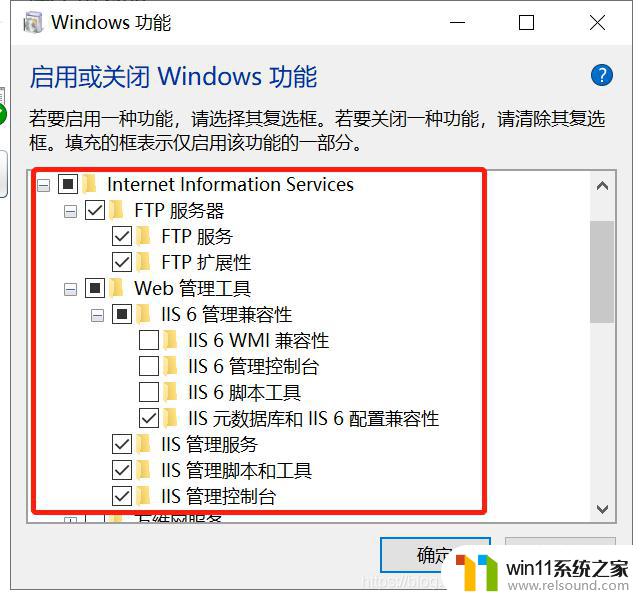
2.2 在IIS中配置FTP站点(1)在开始 -> 搜索 中搜索 IIS,并打开IIS
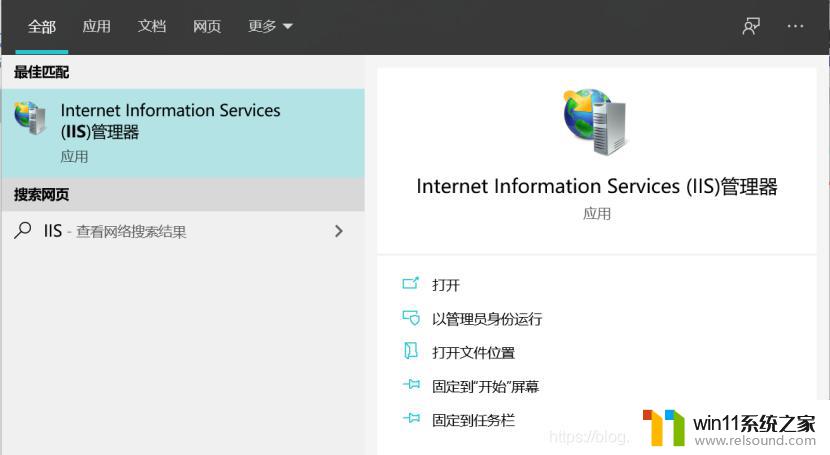
(2)展开左侧的目录,在 网站(Website) 上鼠标右击,点击 添加FTP站点
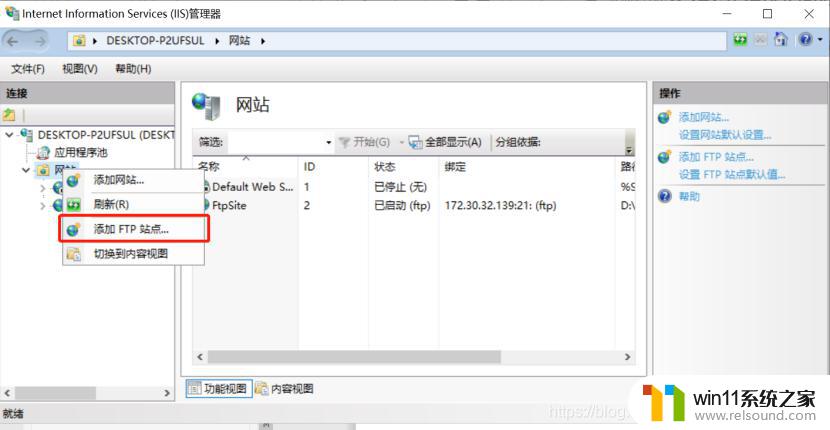
(5)身份验证根据自己需要勾选匿名和基本,授权选择所有用户,如果是有权限要求也可按照需求选择, 权限勾上 读取和写入,点击完成。以上三项配置后面也可在控制台进行修改。
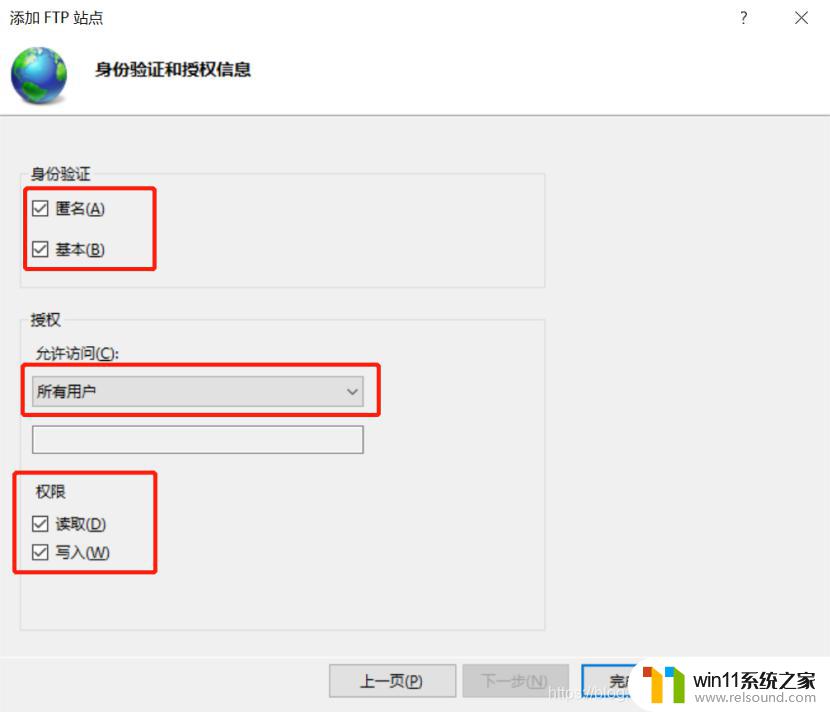
2.3 测试FTP站点如果上一步中开启了匿名访问和自动启动,则可以直接打开浏览器访问FTP地址,如:ftp://172.30.32.139:21
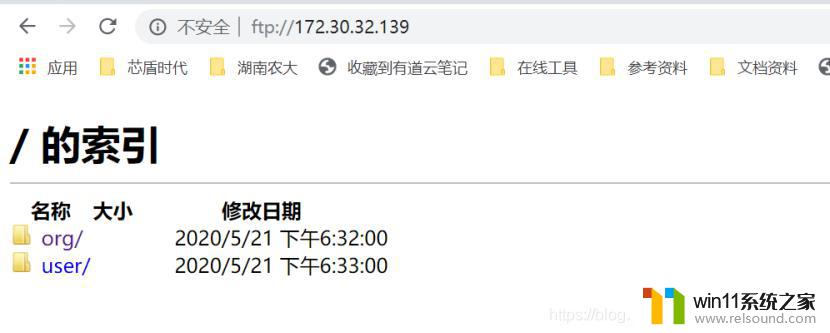
若未开启匿名访问,则需要输入当前系统的用户名和密码即可访问自己的FTP站点

2.4 创建FTP用户如果不想以自己当前的账户作为ftp站点的用户,我们可以新建一个系统用户。可以点击 此电脑(桌面计算机图标右键)-> 管理 -> 本地用户和组 -> 用户 -> 新建一个用户,并设置密码。如果有跟楼主一样使用windows 家庭版的,看不到本地用户和组选项的,可以采用以下办法创建用户。
(1) 打开设置 -> 账户
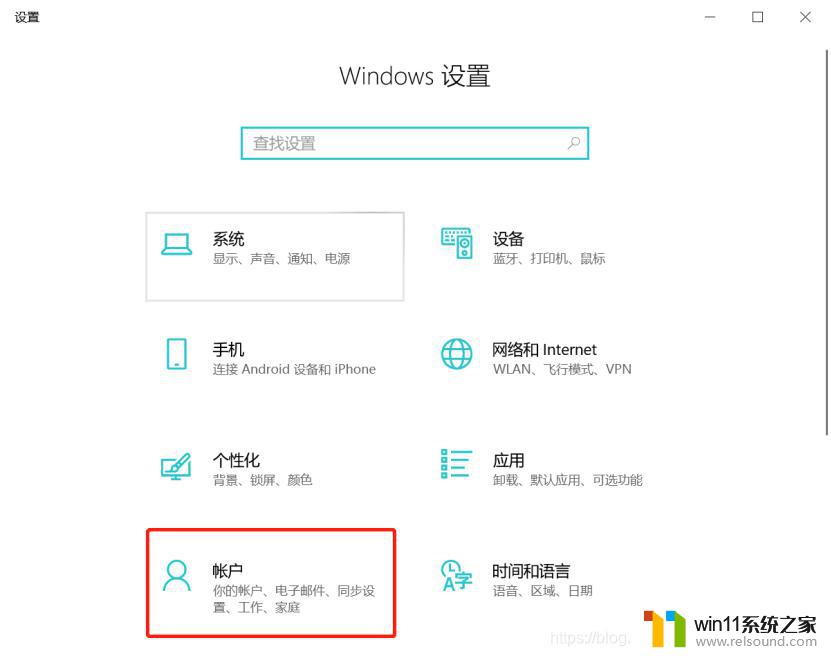
(2) 选择 家庭和其他用户 -> 将其他人添加到这台电脑
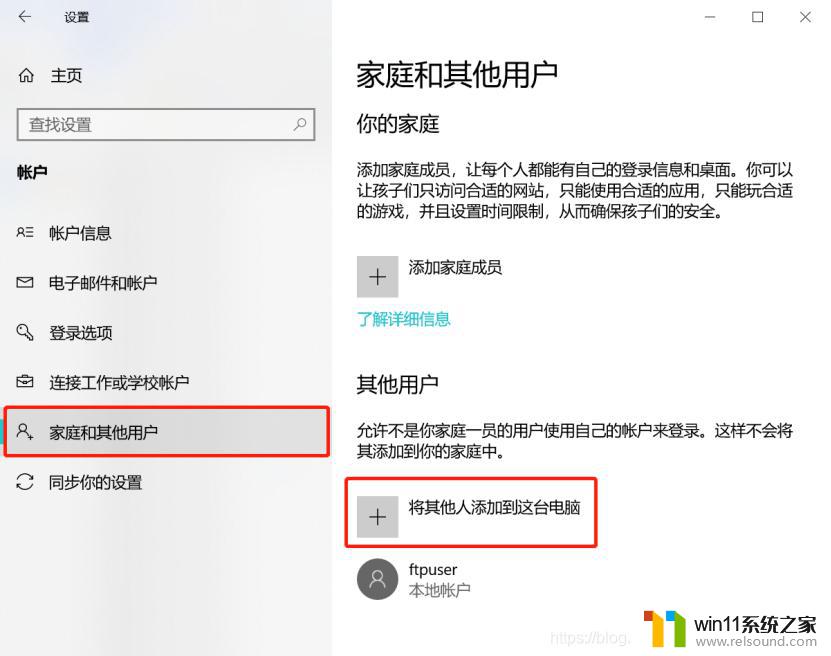
(3) 电脑处于断网状态会直接弹出添加本地用户的界面,电脑联网状态会弹出创建Microsoft用户的页面,选择 我没有这个人的登录信息
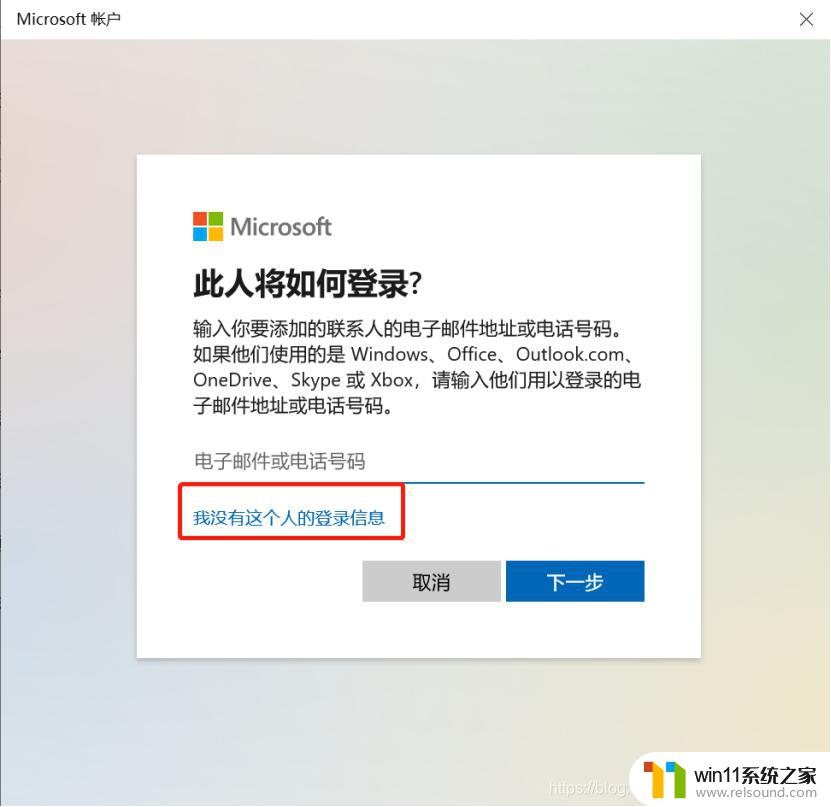
(4) 然后选择 添加一个没有Microsoft账户的用户

(5) 然后按照要求创建本地用户即可
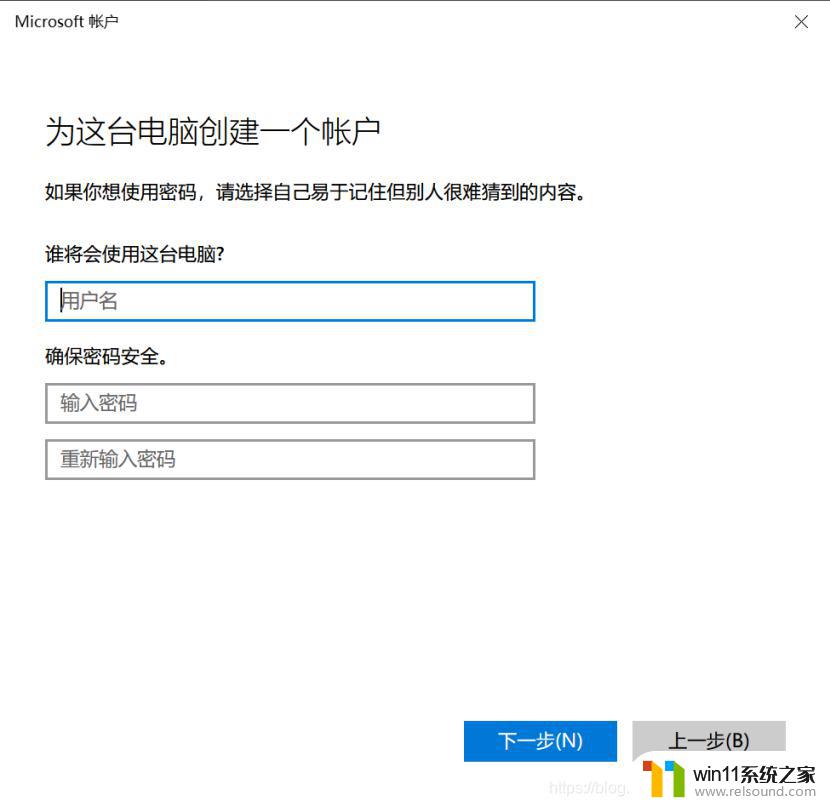
这样就可以使用这个用户登录ftp了。
三、搭建问题 3.1 如何改变FTP的登录访问设置?在IIS的管控台上找到我们的FTP站点,双击FTP身份验证,就可以按照要求开启和禁用匿名访问或基本访问
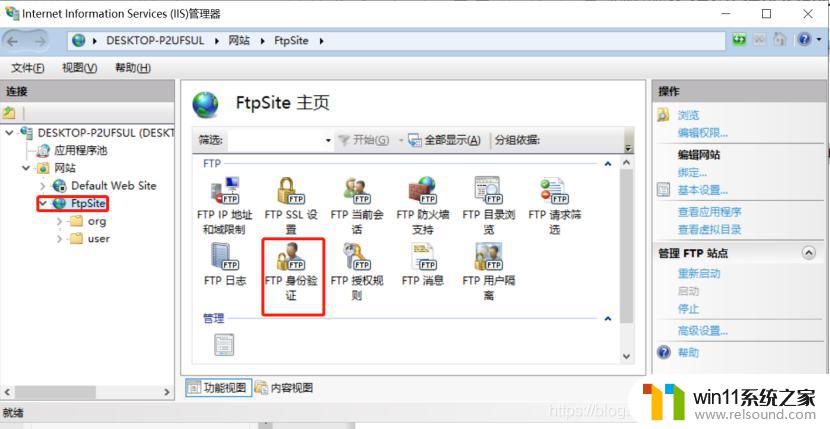
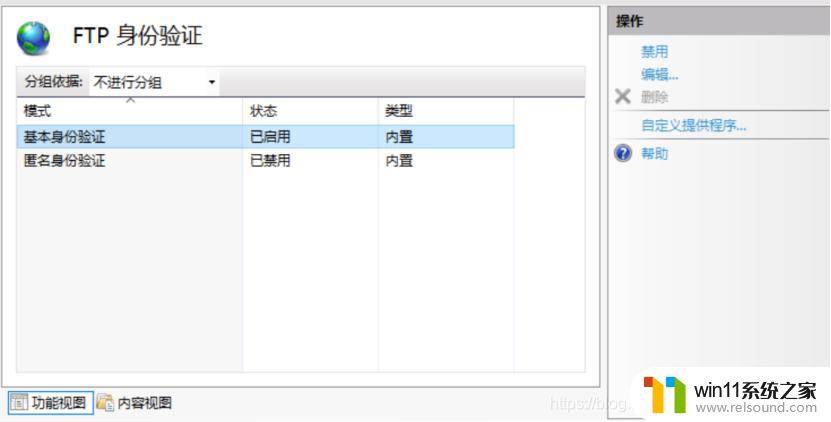
3.2 机器IP发生变化了,如何修改IP地址或端口?在IIS控制台找到FTP站点,鼠标右键菜单选择 编辑绑定
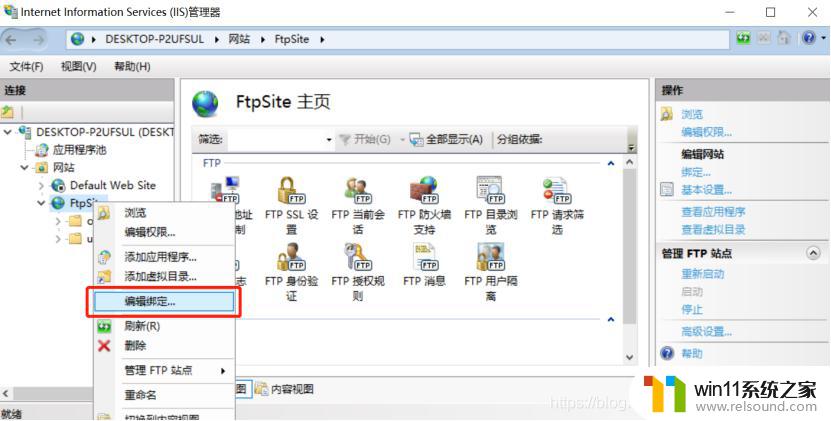
选中我们要修改的绑定,点击编辑,即可修改IP和端口
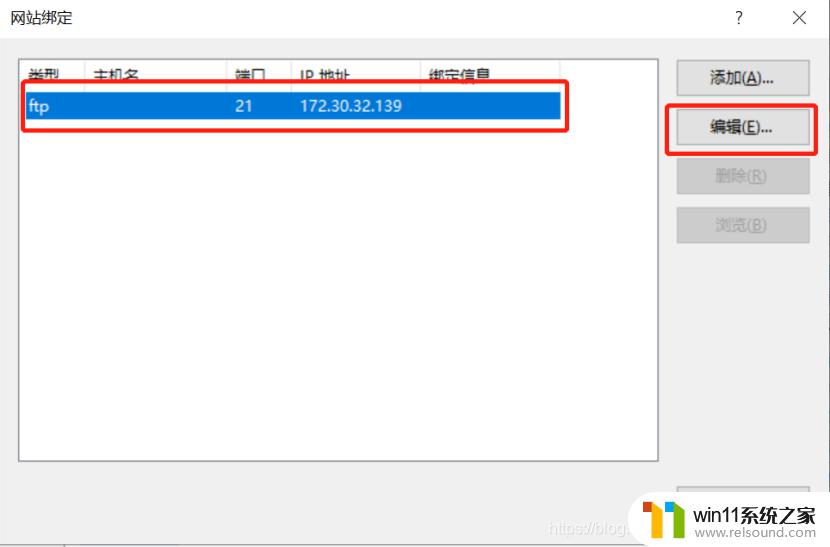
3.3 如何设置多IP?见3.2 中,我们只需要添加一条绑定关系即可
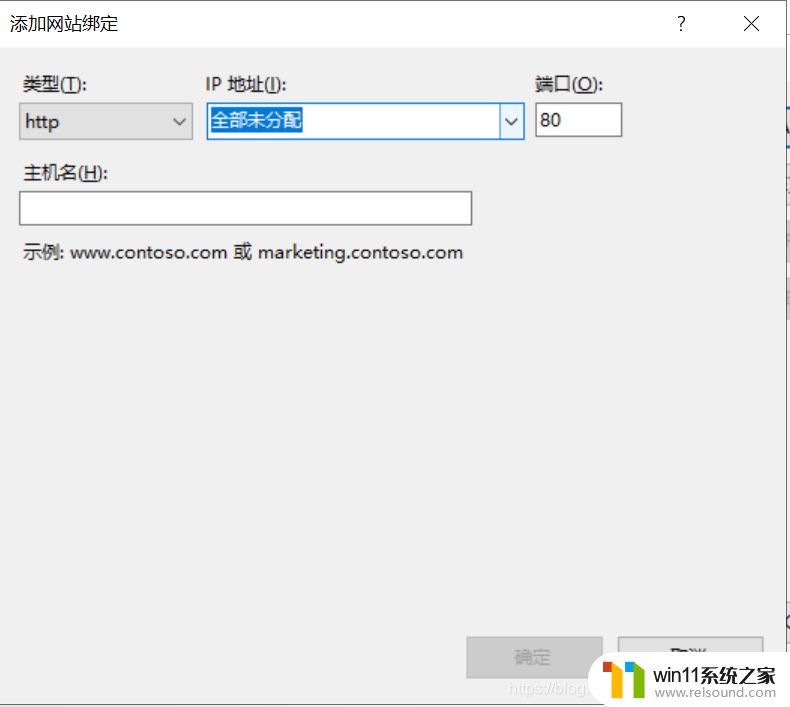
以上就是windows如何搭建ftp服务器的全部内容,有出现这种现象的小伙伴不妨根据小编的方法来解决吧,希望能够对大家有所帮助。















