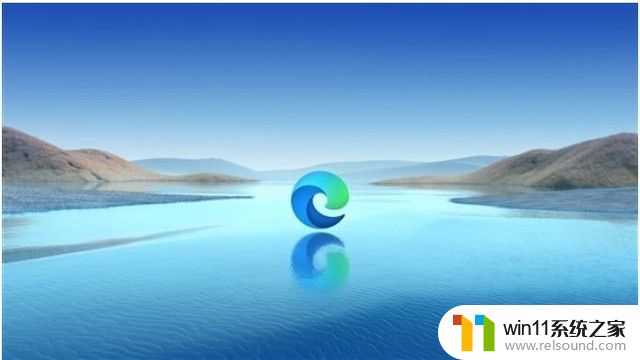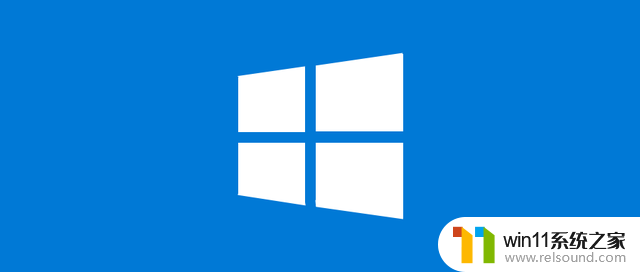windows添加服务的具体操作方法 windows如何添加服务
有些用户想要在windows电脑中添加一些服务项目,扩展电脑的功能,但是却不知道该如何添加,今天小编教大家windows添加服务的具体操作方法,操作很简单,大家跟着我的方法来操作吧。
方法如下:
方法一:利用导出注册表方式添加服务
WINDOWS系统的服务主要体现在注册表中,其位置在【HKEY_LOCAL_MACHINE/SYSTEM/CurrentControlSet/Services】。正好我系统中有SQL SERVER以服务启动,所以可以直接导出SQL SERVER服务的注册表项【HKEY_LOCAL_MACHINE/SYSTEM/CurrentControlSet/Services/MSSQLSERVER】为.reg文件,然后导入到对方的系统中,并在对方系统的注册表中找到这个新增的项,把其中涉及到路径的地方修改为正确的路径即可(ImagePath键值)。至于其他的什么随机启动可以在系统的服务中修改。
修改完成以后重启系统,这一步很重要!!!否则你在services.msc的服务中看不到这个新增的服务,也无法启动。原因是服务管理器里显示的内容是内存中的内容,这些内容是系统启动的时候遍历注册表预读到系统中的。重启以后,一切都OK了。

方法二:利用命令sc create方式添加服务
sc命令是WINDOWS中用来管理服务器的一个命令,sc create是其子项,用来创建服务,利用sc create /?命令可以查看起帮助,如下:
DESCRIPTION:
Creates a service entry in the registry and Service Database.
USAGE:
sc
OPTIONS:
NOTE: The option name includes the equal sign.
type=
(default = own)
start=
(default = demand)
error=
(default = normal)
binPath=
group=
tag=
depend=
obj=
OK,现在根据帮助来拼装命令就可以了,如我仿照我的MSSQL SERVER拼装的命令是:
这条命令是即时生效,会更新内存和注册表,所以你在服务管理(services.msc)下可以直接看到,也不用重启系统!
特别注意:参数[binPath= ]等号后面有空格!!其他参数也一样,赋值最好用引号括起来,避免路径中有空格存在!!
方法1:在【开始菜单】下的【运行】中输入命令services.msc。
方法2:键盘windows键+R直接调出【运行】窗口,输入命令services.msc。
方法3: 在【我的电脑】右键到【管理】,然后找到【服务】选项即可。
以上就是windows添加服务的具体操作方法的全部内容,有出现这种现象的小伙伴不妨根据小编的方法来解决吧,希望能够对大家有所帮助。