误删的软件怎么找回来 电脑软件卸载错误后如何恢复原有设置
误删的软件怎么找回来,在使用电脑的过程中,我们难免会遇到误删软件或者错误卸载软件的情况,这可能导致我们丢失重要的文件、设置和数据,如何找回这些误删的软件并恢复原有的设置成为了我们亟需解决的问题。在本文中将介绍一些有效的方法和技巧,帮助我们恢复误删软件和重建原有的设置,以确保我们的电脑正常运行并且不会丢失任何重要的信息。
具体方法:
1.调出运行窗口
在电脑上按快捷键“WIN+R”调出运行窗口,然后在编辑栏中输入“regedit”即可
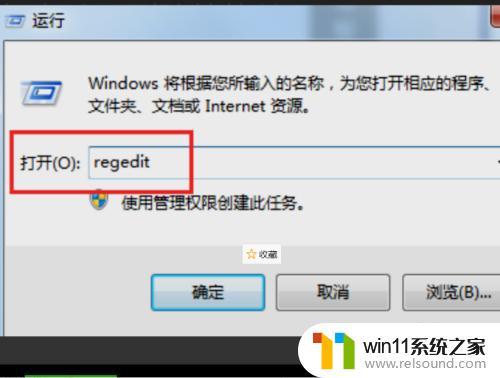
2.进入注册表编辑器
点击运行窗口中的“确定”按钮,接着就进入到了“注册表编辑器”界面。
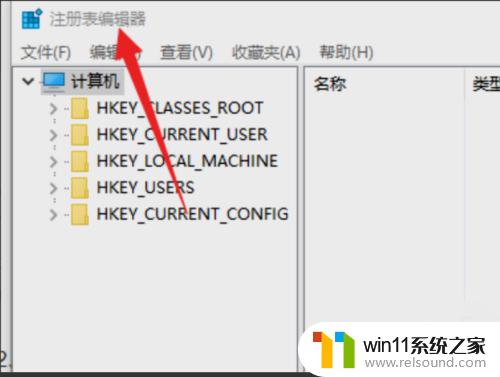
3.依次展开
依次展开注册表编辑器中的选项“hekey_local_machime/software/Microsoft/windows/currentversion/explorer/desktop/namespace”
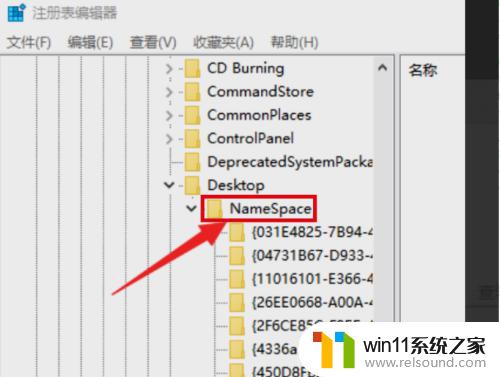
4.点击新建选择项
左边的空白处点击“新建”后选择“项”,并将其命名为“645FF040- -5081- -101B- -9F08- -00AA002F954E”。
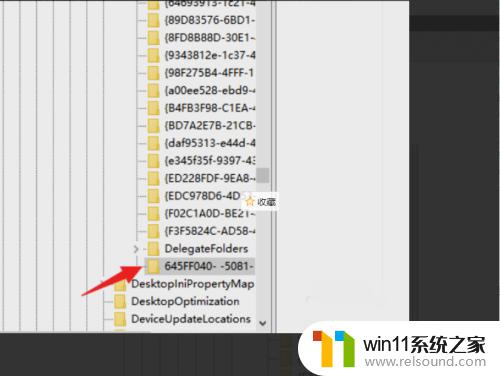
5.选择默认选项
选中其右边窗口中的“默认”选项,点击鼠标右键。在右键菜单中选择“修改”进行点击,然后输入“回收站”,点击确认。最后退出“注册表编辑器”后重启电脑,删掉的软件即可恢复
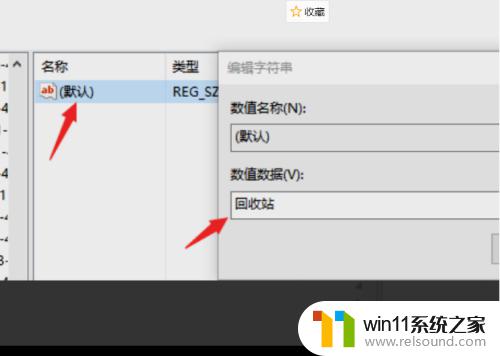
以上就是误删文件的恢复方法,希望对大家有所帮助,如果您遇到同样的问题,可以参考上述方法进行处理。















