win10开机不自动连wifi怎么解决 win10电脑怎么自动连接网络
更新时间:2024-01-17 13:54:59作者:zheng
有些用户发现自己的win10电脑在开机之后不会自动连接wifi网络,想要设置自动连接却不知道如何操作,今天小编教大家win10开机不自动连wifi怎么解决,操作很简单,大家跟着我的方法来操作吧。
解决方法:
1.在Windows10系统桌面,右键点击左下角的开始按钮。在弹出菜单中选择“设置”菜单项。

2.接下来在打开的Windows设置窗口中,点击“网络和Internet”图标。
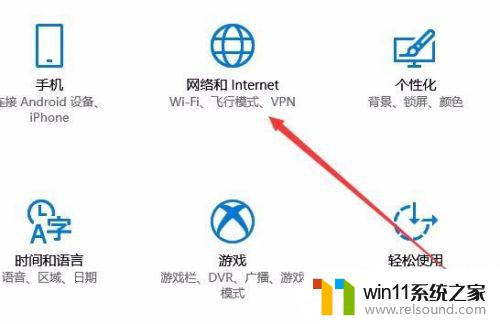
3.在打开的网络设置窗口中,点击左侧边栏的“Wlan”菜单项。
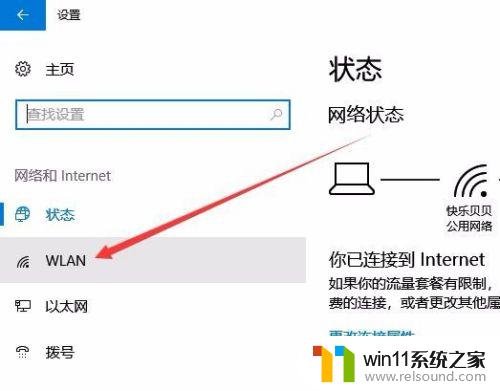
4.在右侧打开的窗口中,我们点击“管理已知网络”快捷链接。
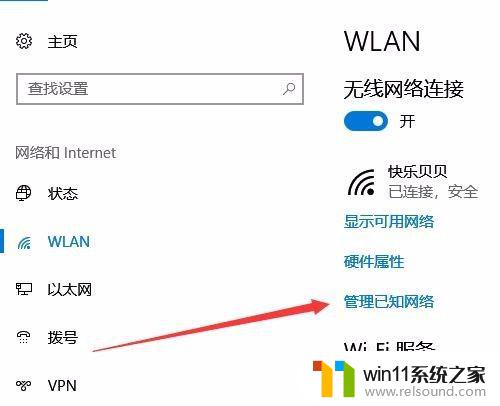
5.在打开的无线网络连接窗口中,我们点击当前的无线连接。在弹出菜单中点击“属性”按钮。
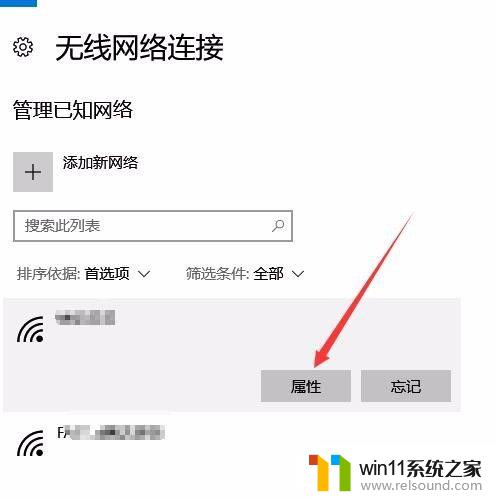
6.在打开的无线网卡属性窗口中,我们点击“在信号范围内时自动连接”下面的开关。把其设置为开即可,这样我们的电脑就会在有该无线信号的范围内自动连接了。
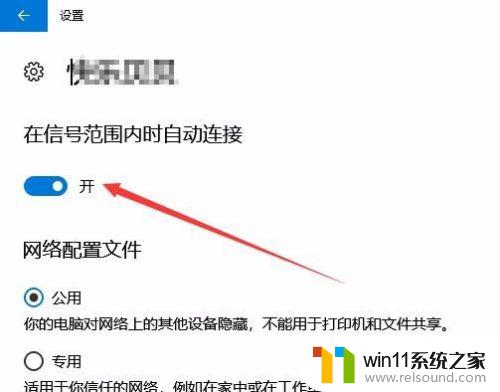
以上就是win10开机不自动连wifi怎么解决的全部内容,有遇到相同问题的用户可参考本文中介绍的步骤来进行修复,希望能够对大家有所帮助。















