windowsupdate无法检查更新的解决方法 windows总是提示无法检查更新如何修复
有些用户在尝试更新windows操作系统的时候发现电脑总是提示无法检查更新,今天小编给大家带来windowsupdate无法检查更新的解决方法,有遇到这个问题的朋友,跟着小编一起来操作吧。
解决方法:
1.点击计算机左下角的开始,弹出开始的下拉子菜单,在子菜单中找到“控制面板”,
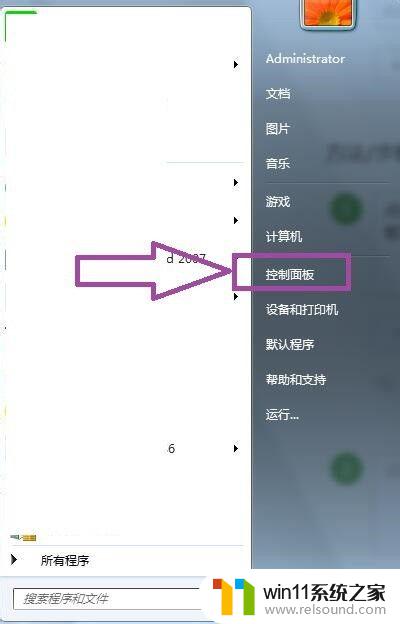
2.点击进入到控制面板窗口页面,在页面上可见“系统和安全”,
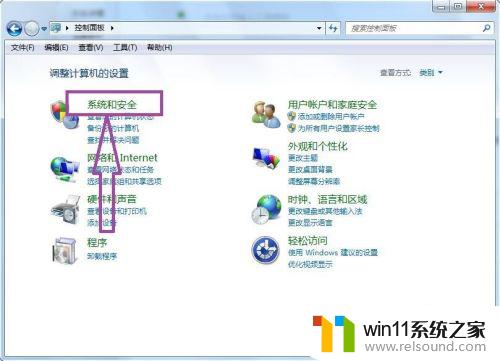
3.点击进入到系统和安全页面,在页面上可见“windows无法自动检查更新 Update”,在windows无法自动检查更新 Update的下级子菜单中可见“启动或禁用自动更新”,

4.点击进入到“启动或禁用自动更新”页面,在页面上可见“重要更新”方式的选择。

5.将“重要更新”方式由“从不检查更新”变更为“检查更新但让我选择是否更新”,然后返回windows无法自动检查更新 Update页面,看看是否可以启动自动更新。

6.如果还是显示“windows无法自动检查更新 Update当前无法检查更新”的话,按住WIN+R,启动运行窗口,

7.在运行窗口中键入“services.msc”,然后回车,弹出计算机服务的窗口页面,

8.在计算机服务的页面上找到“Background Intelligent Transfer Services”、"Cryptographic Services”, “software protection” 以及“windows无法自动检查更新 Update”,然后将这四个的服务状态设置为启动。
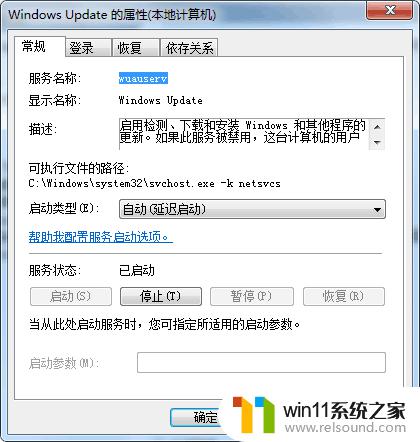
9.设置完毕后返回windows无法自动检查更新 Update页面,即可开始检查系统的更新了。
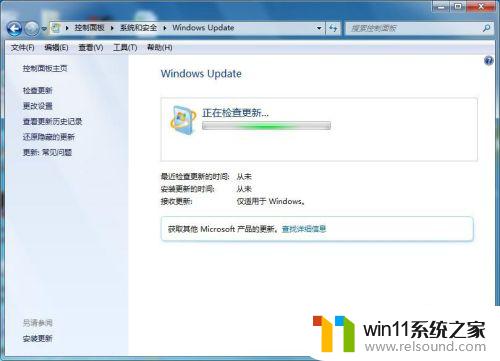
以上就是windowsupdate无法检查更新的解决方法的全部内容,碰到同样情况的朋友们赶紧参照小编的方法来处理吧,希望能够对大家有所帮助。















