win11设置网络ip地址的方法 win11如何设置网络ip
在win11的网络IP地址配置出现问题的时候就需要我们手动设置ip地址了,那么具体该如何设置呢?今天小编教大家win11设置网络ip地址的方法,操作很简单,大家跟着我的方法来操作吧。
具体方法:
1.打开进入windows11系统桌面,在任务栏上鼠标右击开始菜单图标。在打开的菜单中点击【设置】

2.打开设置窗口,左左侧的导航菜单中点击进入“网络&internet”界面。
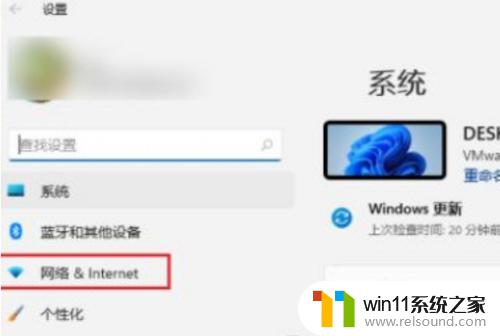
3.在页面中就可以看到已连接的网络图标,如果你有多个网口都是已经连接上网络的话。选择要设置的网络点击【属性】
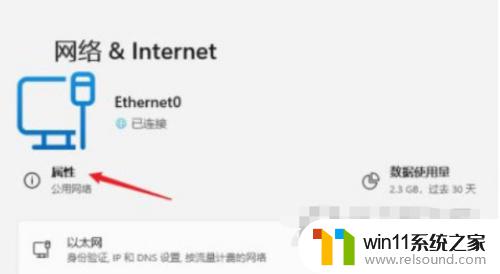
4.进入网络属性界面,找到“IP分配”选项。现在是自动(DHCP)方式获取IP 地址的,点击旁边的【编辑】按钮。
5.在弹出的编辑IP设置列表中选择“手动”,此时会显示IPV4与IPV6的开关,点击开启IPV4。
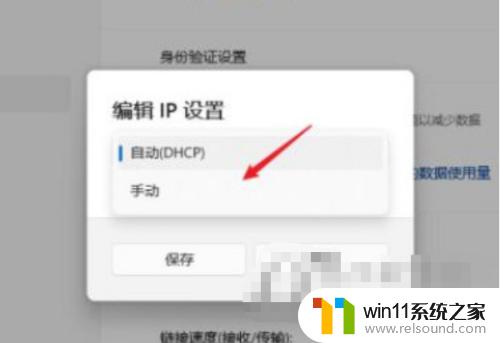
6.根据自己局域网的网段正确输入IP地址、子网掩码、网关等信息,完成后点击【保存】按钮。
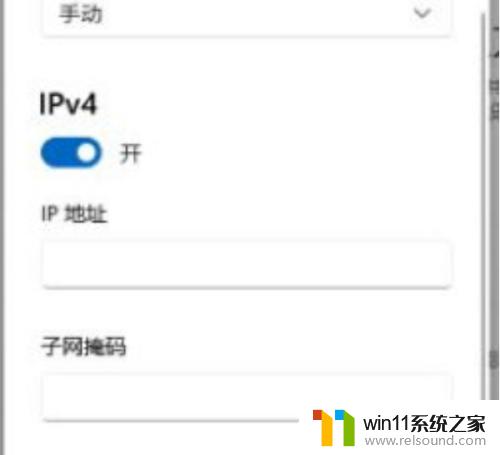
7.返回后就可以看到手动设置后的IP信息了。
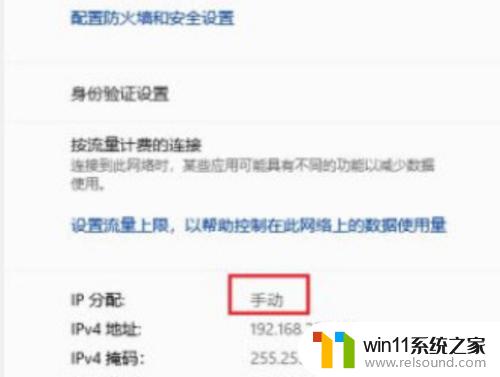
以上就是win11设置网络ip地址的方法的全部内容,碰到同样情况的朋友们赶紧参照小编的方法来处理吧,希望能够对大家有所帮助。















