电脑图片打开方式没有照片查看器 Windows10图片无法打开:如何解决?
电脑图片打开方式没有照片查看器,随着电脑技术的快速发展,人们已经离不开电脑了。而在使用电脑的过程中,照片的处理也是我们经常需要面对的问题。然而最近很多Windows10用户反馈遇到了一个问题,就是在打开电脑中的图片时,无法使用照片查看器打开,十分影响工作效率。那么怎么才能解决这个问题呢?以下是最简单实用的解决方法。
Windows10图片无法打开:如何解决?
方法如下:
1.首先 同时按着键盘的win+r 按键打开运行界面
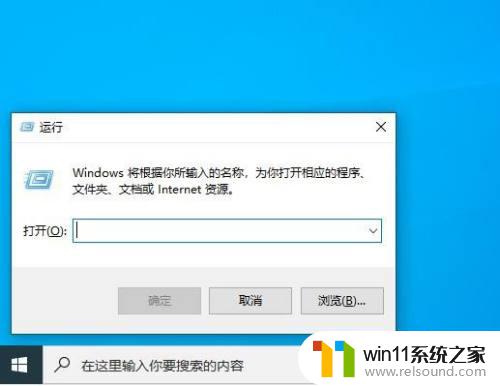
2.在运行界面输入 regedit 在按回车
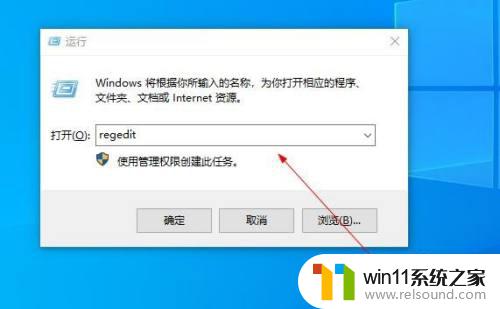
3.注册表哪里复制在按回车
HKEY_LOCAL_MACHINE\SOFTWARE\Microsoft\Windows Photo Viewer\Capabilities\FileAssociations
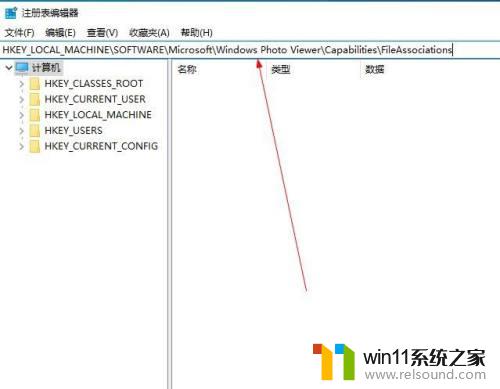
4.在右边空白处右击一下选择 新建 字符串值
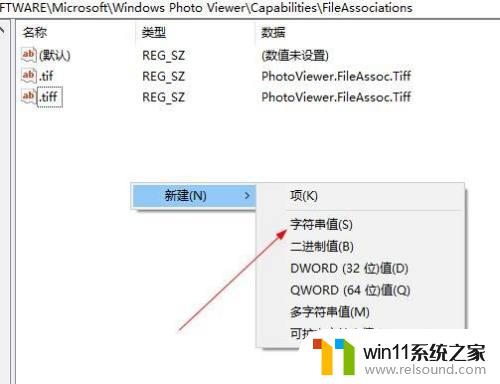
5.然后在 新值 #1这里 输入.jpg
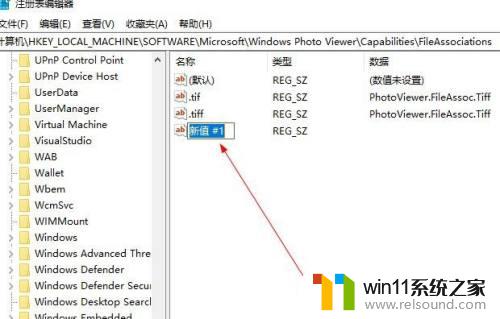
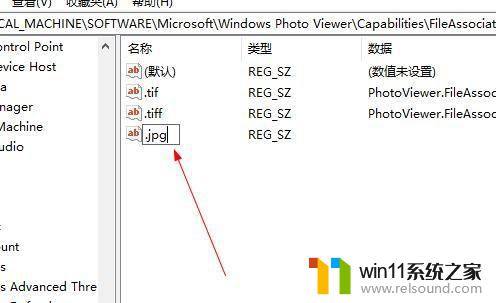
6.修改好以后选择他右击 点击修改
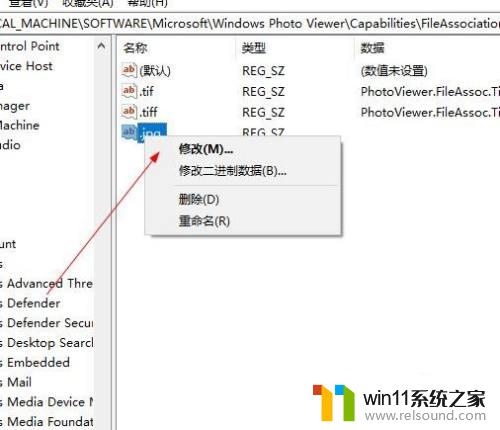
7.数值数据这里填写 PhotoViewer.FileAssoc.Tiff 在点击确定
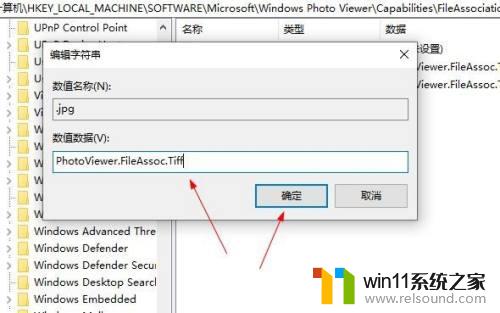
8.然后按照 第四步到第七步这样操作继续添加 .jpeg .png .gif .bmp .pcx .tiff .ico 等突破格式的
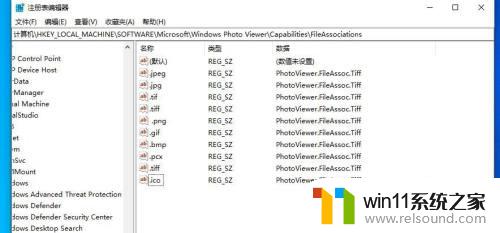
9.设置好以后重新启动电脑 看已经出来了
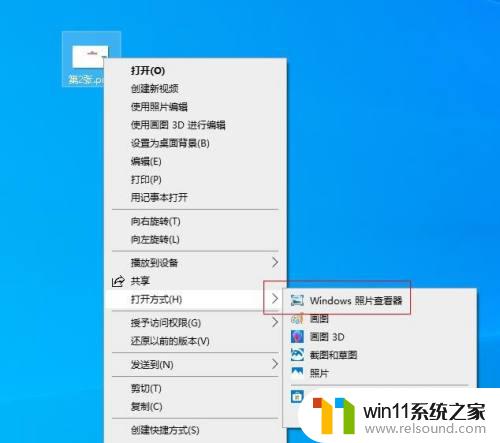
如果您在Windows 10中遇到了无法打开图像的问题,可以尝试上述这些解决方法。无论哪种方法,都需要按照具体步骤去实施。如果以上方法均无法解决问题,建议您联系专业人员或技术支持,以获取更好的解决方案。















