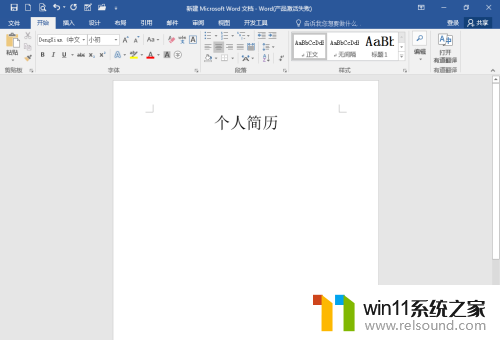繁简转换怎么操作 如何在Word中实现中文简繁转换
更新时间:2023-11-04 13:48:39作者:jiang
繁简转换怎么操作,在如今的信息化时代,中文繁简转换在我们的日常生活中扮演着重要的角色,许多人在处理中文文档时,常常需要将繁体字转换成简体字,或者将简体字转换成繁体字。而微软的Word软件提供了便捷的中文简繁转换功能,使得这一过程变得简单易行。通过使用Word中的中文简繁转换工具,我们可以快速地实现繁简字体之间的转换,无需手动修改每一个字。本文将介绍如何在Word中操作中文简繁转换,为您提供一种高效便捷的处理中文文档的方法。无论是在学习、工作还是日常生活中,掌握这一技巧都将为您节省大量的时间和精力。
方法如下:
1启动Word 2003.
 2复制一段繁体字到文档中
2复制一段繁体字到文档中 3工具→语言→中文简繁转换...
3工具→语言→中文简繁转换...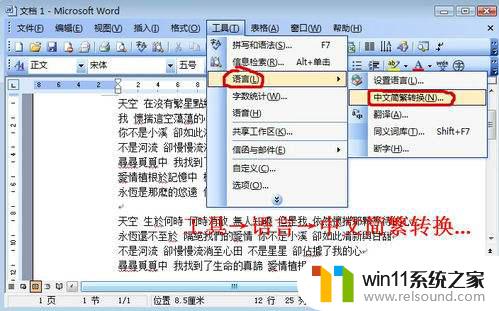 4出现'中文简繁转换'窗口
4出现'中文简繁转换'窗口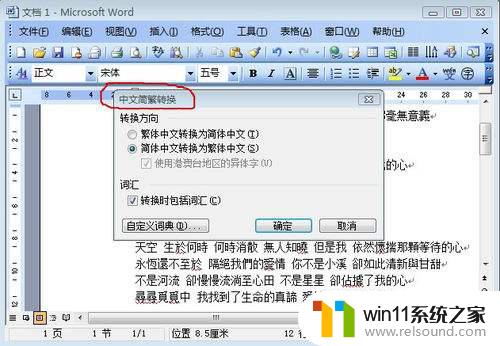 5在'转换方向'和'词汇'进行选项
5在'转换方向'和'词汇'进行选项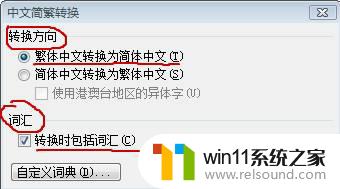 6点击'确定'按钮后文字已经从繁体字转为简体字了
6点击'确定'按钮后文字已经从繁体字转为简体字了
以上是繁简转换的全部内容和操作步骤,如果您遇到同样的问题,可以参考我的方法来处理,希望这能对您有所帮助。