windows查找文件的方法 windows怎么搜索文件夹
我们可以使用windows电脑的搜索功能快速搜索想要查找的文件或者应用程序,非常的方便,今天小编就给大家带来windows查找文件的方法,如果你刚好遇到这个问题,跟着小编一起来操作吧。
具体方法:
1.启动Windows搜索功能的方法:
直接按键盘组合键“Windows+F”即可打开搜索界面,如图所示:
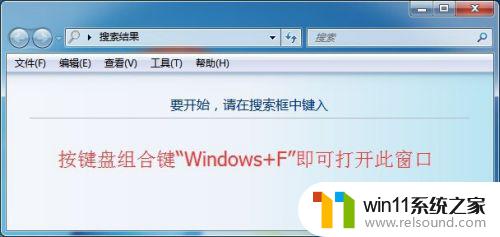
2.首先我们需要定位到要搜索的文件所在的目录位置,可以通过点击“搜索结果”输入框右侧的“下拉箭头”来定位对应的目录。
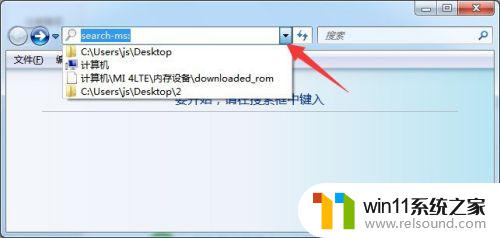
3.文件夹的搜索方法:待要搜索的目录指定后,如果想要搜索文件夹。则在搜索框中输入对应文件夹的部分名称或全名即可找到搜索结果。
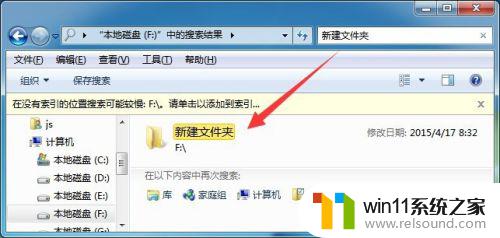
4.文件的搜索方法:在搜索文件时,Windows搜索工具支持匹配搜索。即支持使用“*”(代表任意多个字母或汉字)和“?”(代表一个汉字或字符)。
例如:输入“*.txt”将列出指定目录下所有文本文件。
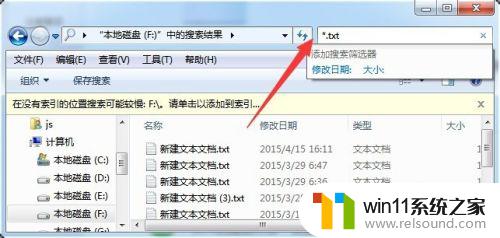
5.同时Windows搜索工具还具有“添加搜索筛选器”的功能。据此可以搜索指定“类型”、“大小”、“修改时间”以及“名称”以及“种类”的文件或文件夹。
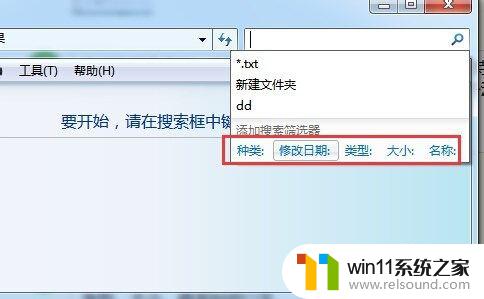
6.如图所示,小编点击“大小”筛选器,同时选择相当大小的数值后,将自动搜索并列出指定大小的文件。
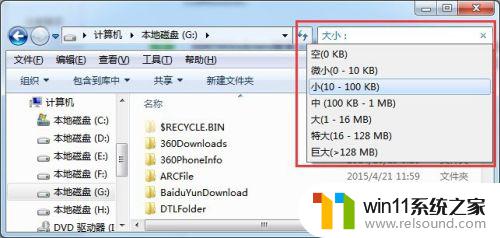
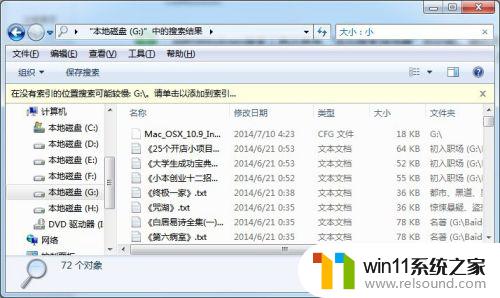
7.在实际搜索工作时,我们更多时候是搜索某一类型的文件。对此可以通过点击“类型”筛选器,将从弹出的文件类型列表中选择其中一项来搜索对应类型的文件。
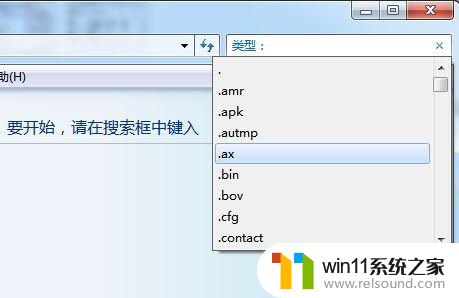
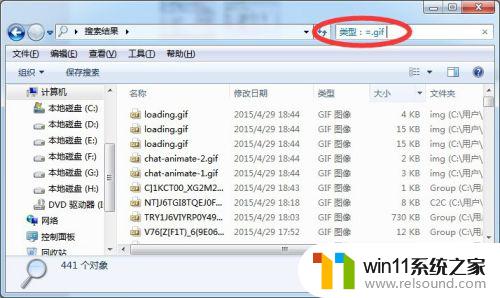
8.此外,搜索筛选器还支持嵌套搜索,各搜索筛选条件之间以空格分开即可。如图所示,小编搜索指定日期以前的Gif格式图片时的搜索条件。
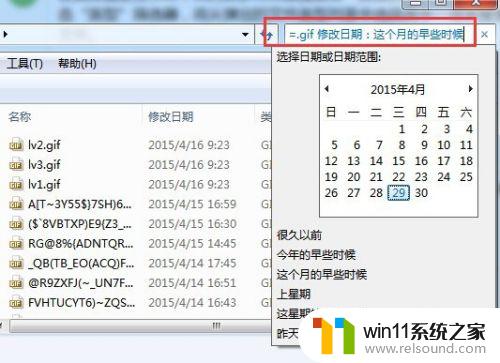
以上就是windows查找文件的方法的全部内容,有需要的用户就可以根据小编的步骤进行操作了,希望能够对大家有所帮助。















