win10安全中心无法打开的解决方法 win10安全中心不能打开如何解决
更新时间:2023-05-09 13:50:10作者:zheng
有些用户发现自己的win10电脑中的安全中心打不开了,这是怎么回事呢?今天小编就给大家带来win10安全中心无法打开的解决方法,如果你刚好遇到这个问题,跟着小编一起来操作吧。
解决方法:
1.如图所示:首先点击屏幕左下角的“开始”图标。
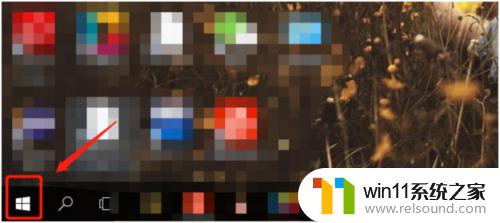
2.如图所示:打开【运行】,在运行中输入【services、msc】。
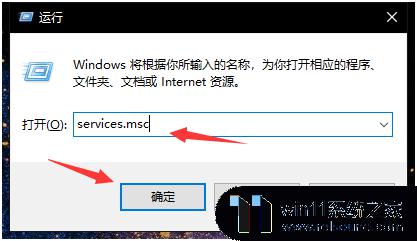
3.如图所示:打开的所有系统服务列表中,找到SecurityCenter服务项。双击它。
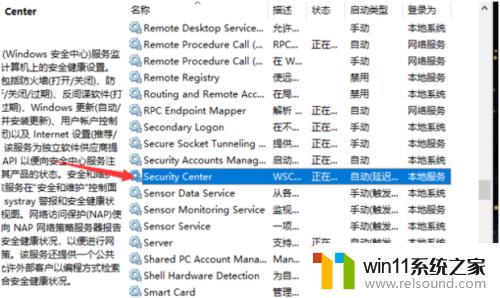
4.如图所示:然后点击启动。
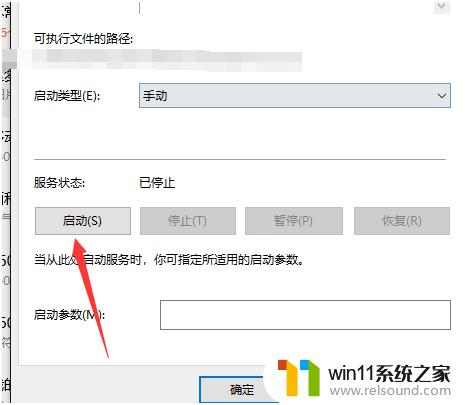
5.如图所示:将启动类型改成自动。
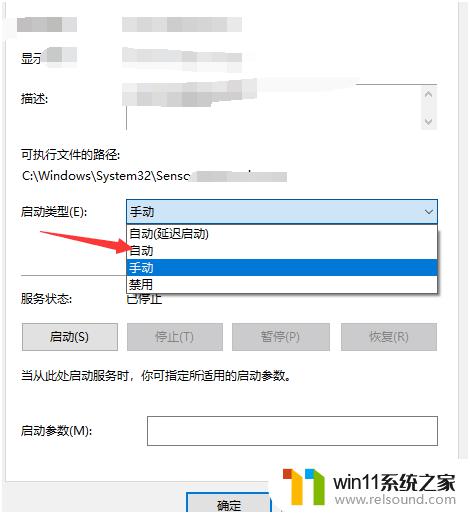
6.如图所示:这样就完成了。
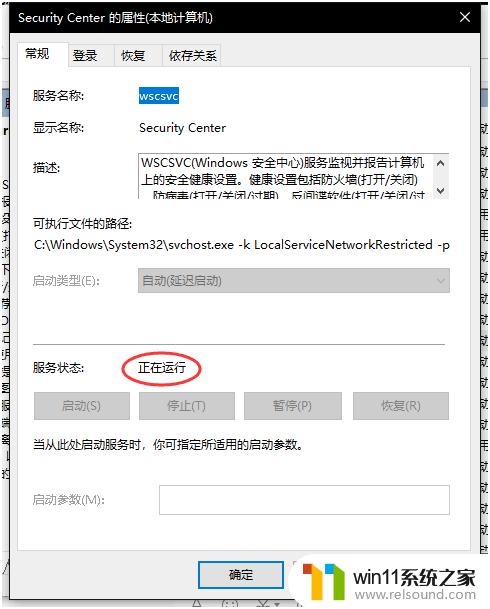
以上就是win10安全中心无法打开的解决方法的全部内容,还有不懂得用户就可以根据小编的方法来操作吧,希望能够帮助到大家。















