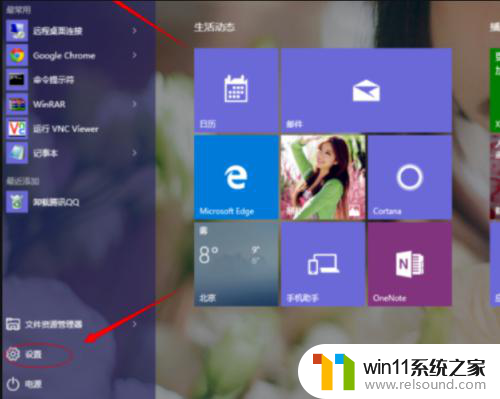word中不能输入中文 输入法突然无法输入中文怎么办
更新时间:2023-12-12 13:48:32作者:jiang
当我们使用电脑或手机时,中文输入法是我们最常使用的工具之一,有时候我们可能会遇到一个令人困扰的问题:中文输入法突然无法输入中文。这个问题可能会给我们带来很多不便,尤其是在需要频繁使用中文进行交流和写作的情况下。当我们遇到这个问题时,应该怎么办呢?本文将为大家介绍一些解决方法,帮助我们重新恢复中文输入的便利。无论是对于在学习、工作还是生活中需要使用中文的人来说,这些方法都将是非常实用的。让我们一起来了解吧!
步骤如下:
1.首先,我们新建一个Word文档。
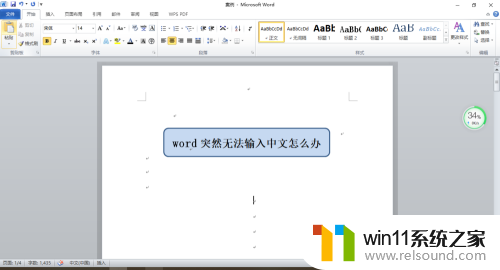
2.然后,点击右上角“文件”图标(按钮)。
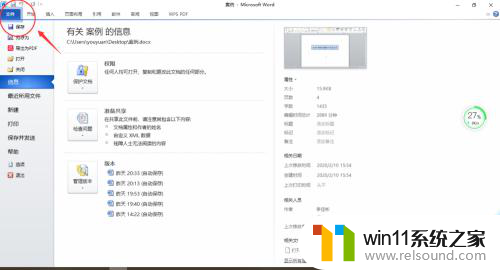
3.点开帮助,点击“选项”。
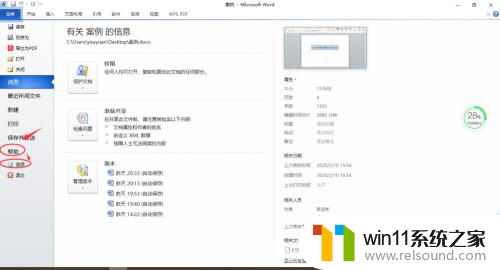
4.出现“Word选项”界面窗口。
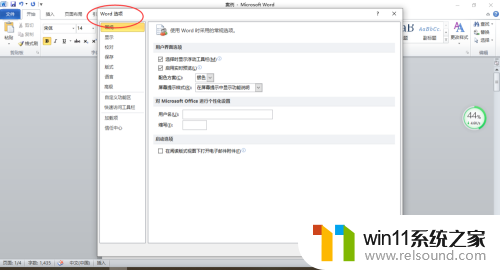
5.选择点击“高级”按钮图标,进入高级选项界面。
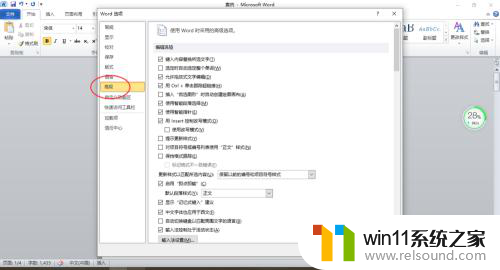
6.找到最后都”输入法控制处于活动状态“选项。
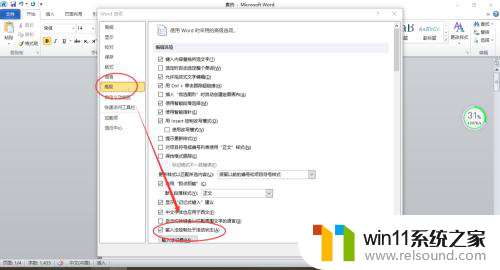
7.前面有勾的,把勾去掉。没有勾的,打下勾,然后确认,退出。再打开就可以输入中文了。
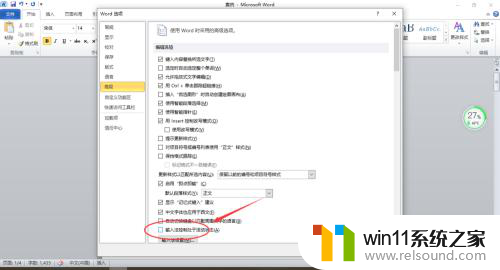
以上是关于无法在Word中输入中文的全部内容,如果遇到这种情况,可以尝试按照以上方法解决,希望对大家有所帮助。