windows恢复回收站清空内容的方法 误删除回收站清空了怎么恢复
我们有时可能会遇到误删windows电脑文件的情况,有些用户就不小心将回收站的文件误删了,今天小编教大家windows恢复回收站清空内容的方法,操作很简单,大家跟着我的方法来操作吧。
方法如下:
方法一:电脑备份数据恢复
第1步:在开始菜单栏的搜索框中输入【控制面板】,点击打开控制面板。
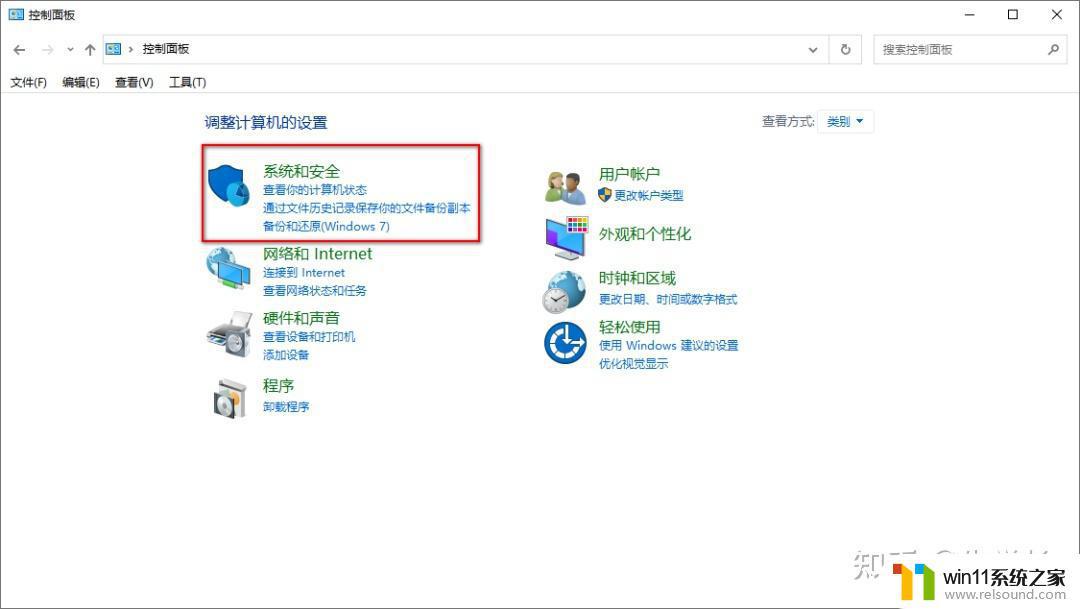
第2步:在控制面板中找到【系统和安全】-【文件历史记录】。
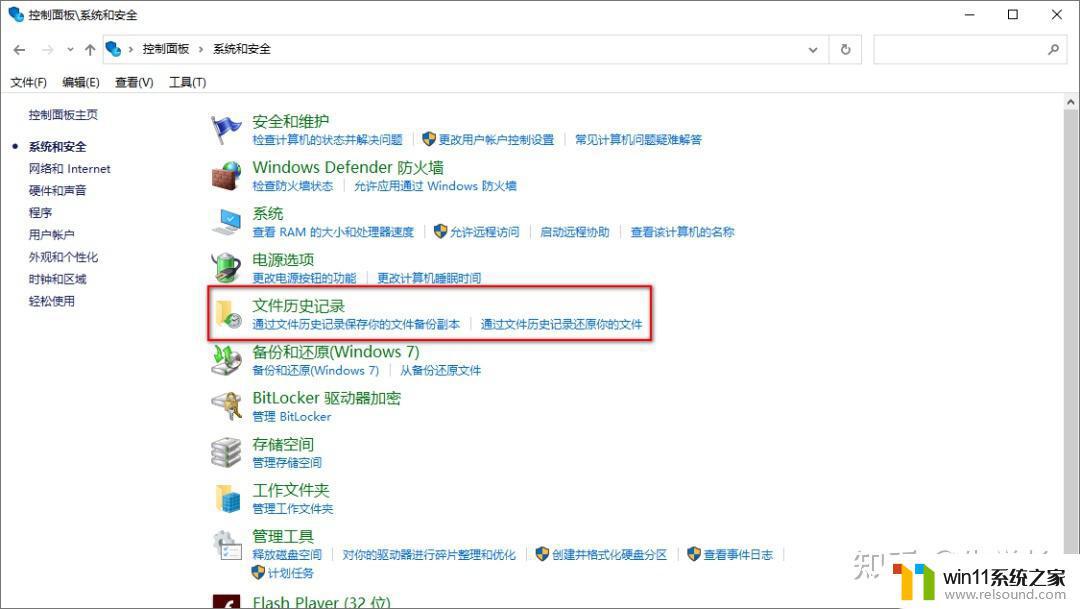
第3步:如果此功能已经正常开启使用,那么误删丢失的文件就可能在【文件历史记录】这个分区文档中找回。
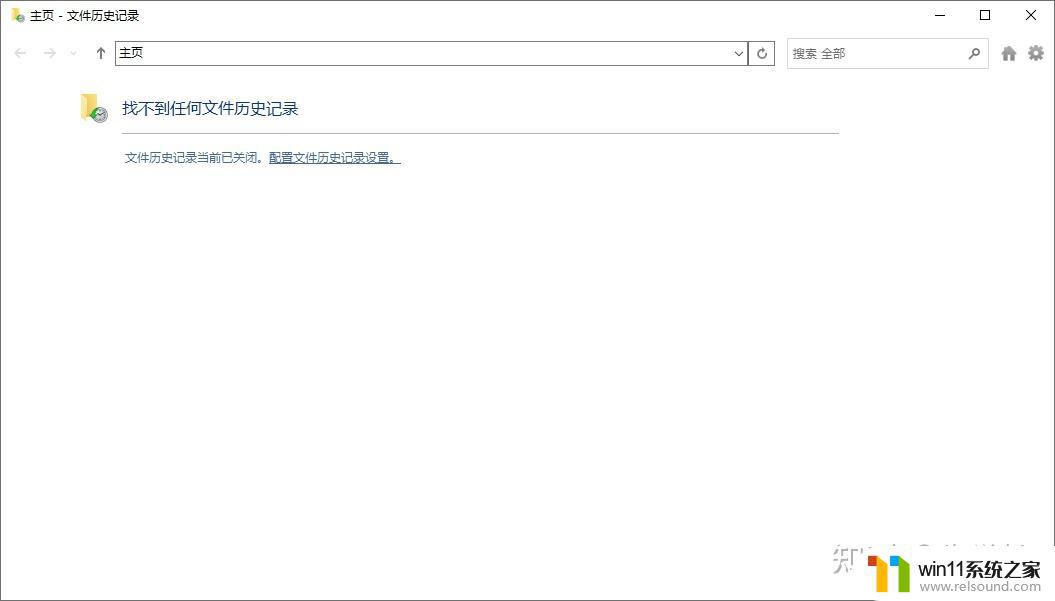
如果没有开启这个功能,可以点击右边的【启用】按钮打开这个功能。
以后电脑就能自动备份,多一层保障,找回误删文件的概率更高。
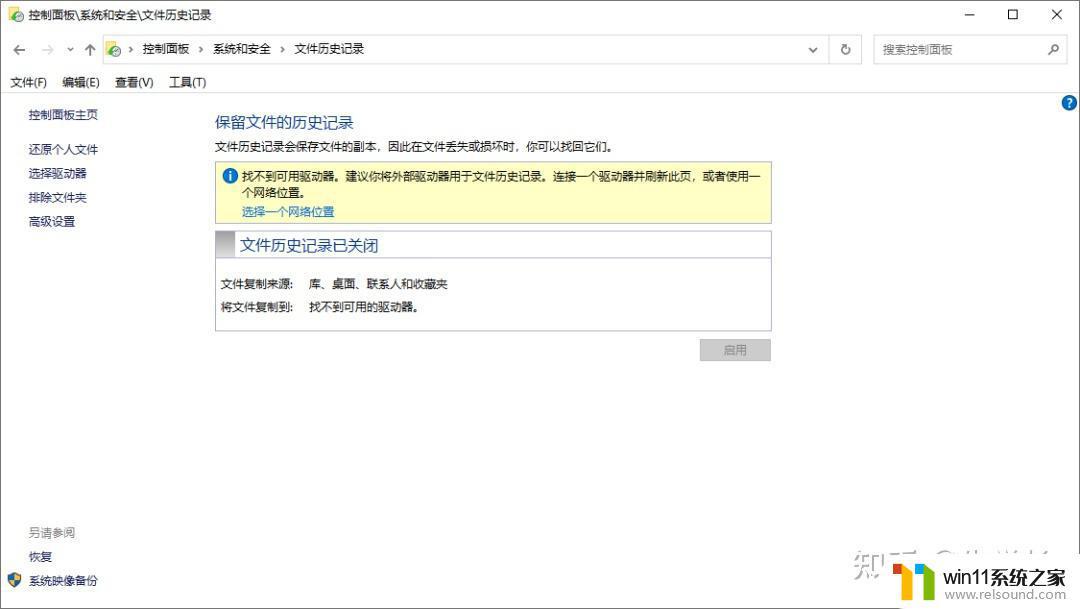
方法二:数据恢复软件恢复牛学长Windows数据恢复工具,让你足不出户即可搞定常见的数据丢失问题。此工具支持多种文件类型,快速扫描恢复。
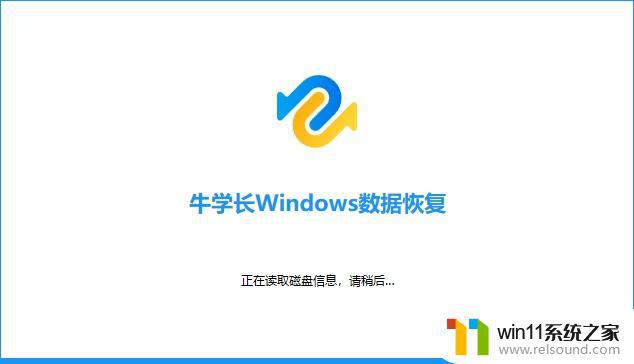
可帮助找回从PC中恢复已删除、格式化、分区丢失、重装系统等多种场景丢失的数据,支持恢复照片、视频、音乐/音频、RAR / ZIP、Office文件多种电脑文件。
操作指引:
第1步:下载安装好牛学长Windows数据恢复工具,在主界面上,勾选、保存丢失文件的位置。
此次选择回收站,还可选择某个特定的位置或文件夹。
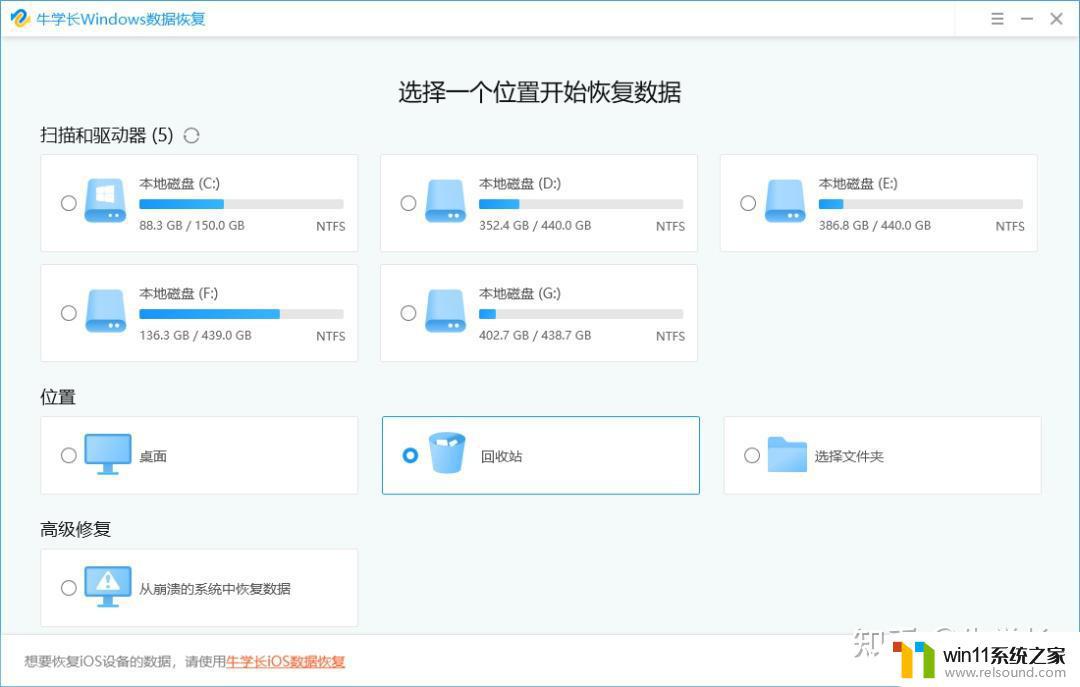
第2步:扫描和预览。选择好扫描的位置,点击“扫描”将彻底扫描。
等待软件扫描完成后,将列出所选位置中的所有已删除文件,还可按文件类型分类显示。
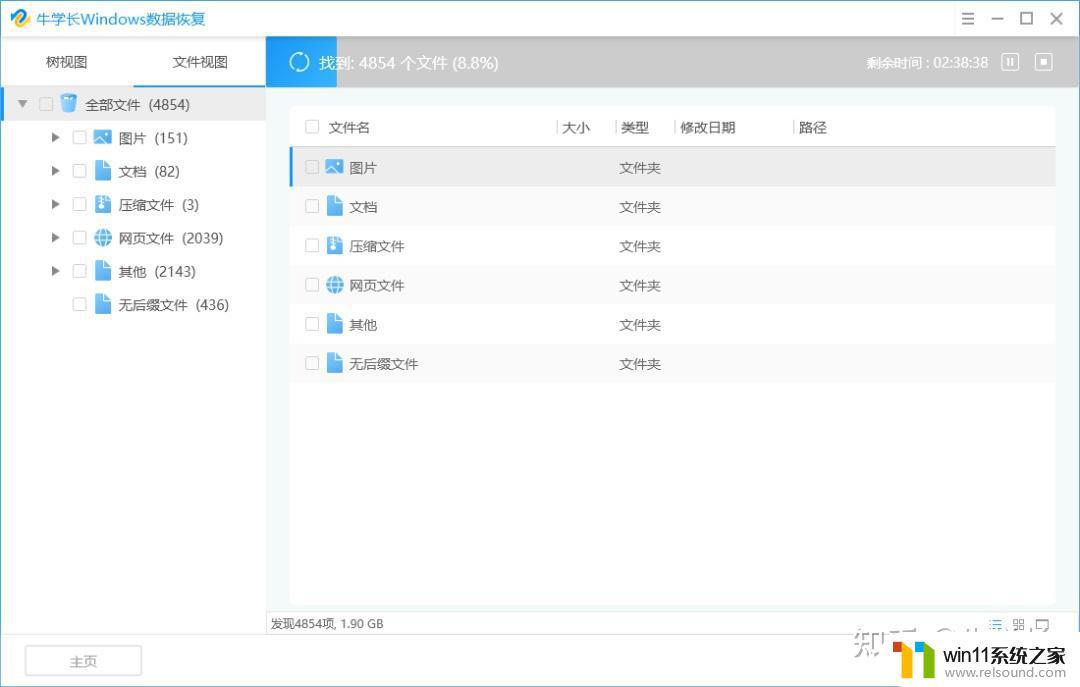
点击屏幕右下角的“窗口”图标切换到预览模式。
右侧窗格中的每个找到的项目都会有一个缩略图,可以浏览它们以查看是否需要这些数据,点击“预览”还会显示完整信息。
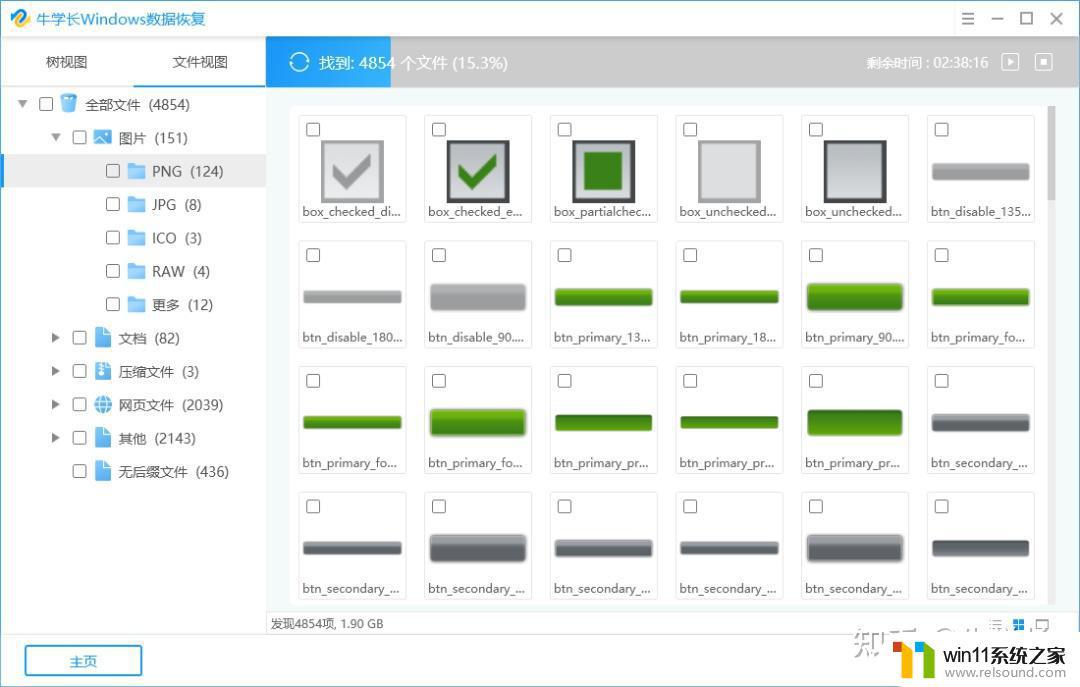
第3步:选择好自己想要恢复的文件,选择安全的数据恢复的位置,然后点击“恢复”按钮以保存恢复的数据。
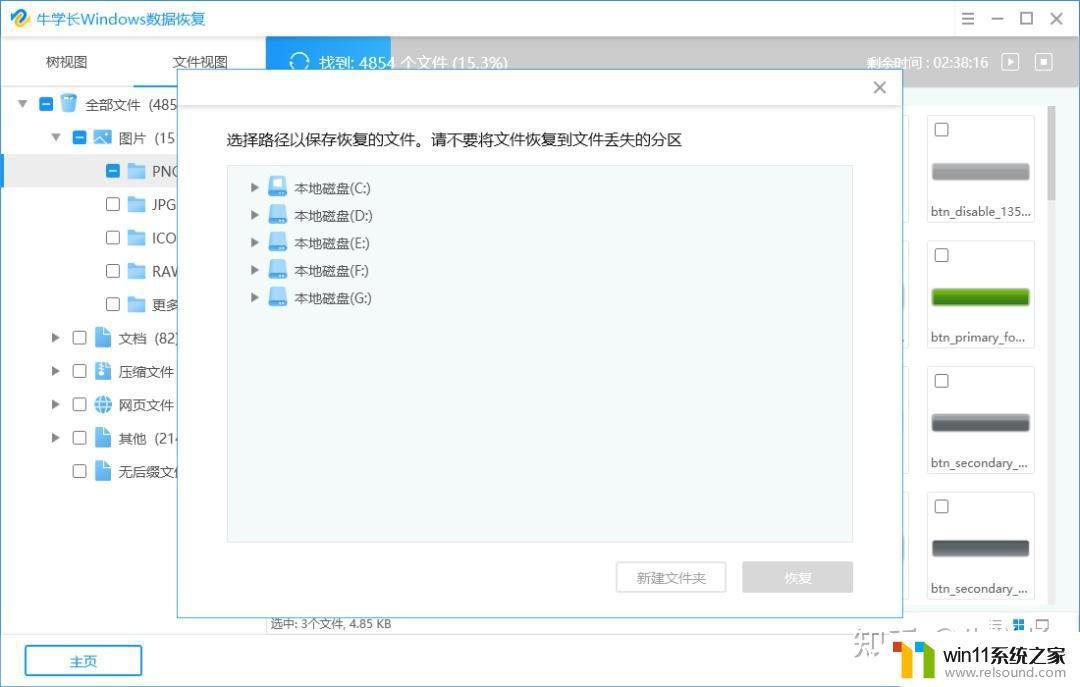
注意:如果磁盘被覆盖且永久性数据丢失,请不要保存到丢失它们的同一分区。
方法三:regedit恢复如果文件是通过先删除进入回收站,再从回收站永久删除的话,是可以通过文件注册表来恢复的。其原理是恢复回收站中清空的文件。
第1步:Windows+R快捷键打开运行窗口,输入“regedit”打开文件注册表;
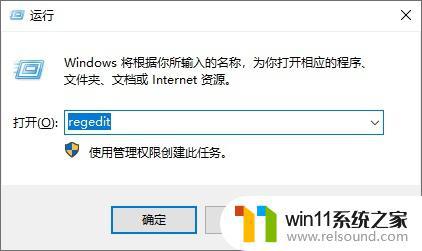
第2步:在文件注册表中展开子栏目,从展开的具体项目找到一个叫【NameSpace】的项。
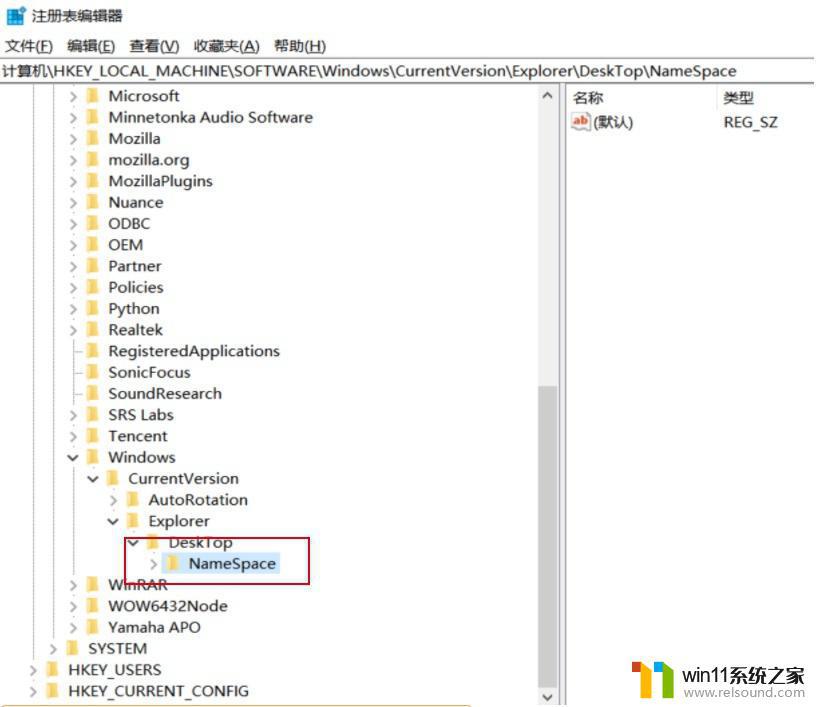
第3步:右键【NameSpace】,新建项并且输入名称“{645FFO40——5081——101B——9F08——00AA002F954E}”;
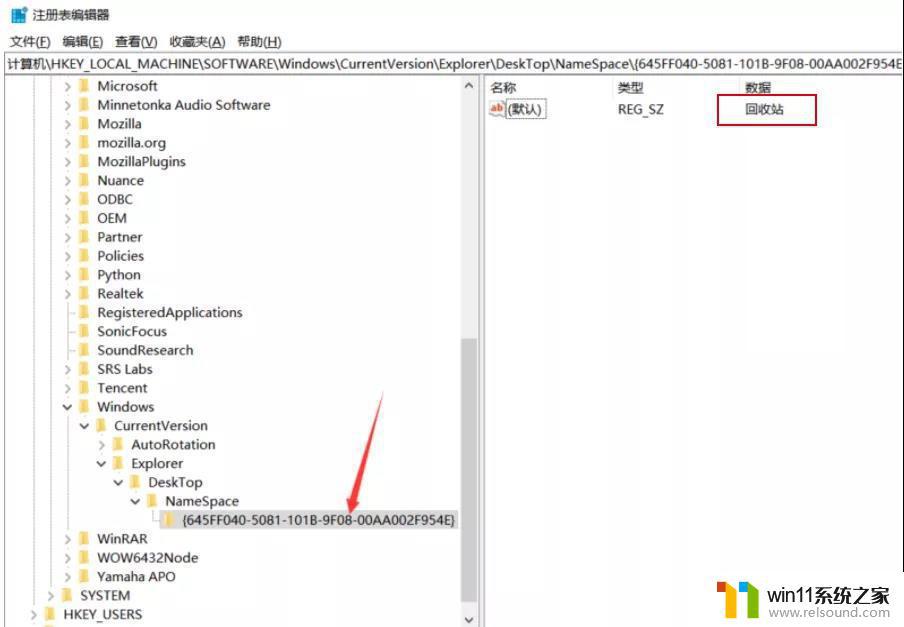
新建项完成后,将新建项的数值数据栏目改为【回收站】,再重启电脑即可。
以上就是windows恢复回收站清空内容的方法的全部内容,如果有遇到这种情况,那么你就可以根据小编的操作来进行解决,非常的简单快速,一步到位。















