电脑网络ip怎么设置 电脑IP地址设置的步骤及注意事项
电脑网络ip怎么设置,电脑网络IP地址的设置对于我们日常使用电脑上网是非常重要的一步,IP地址是我们在互联网上进行通信和数据传输时的身份标识,它可以帮助我们准确地找到目标设备并进行数据交互。对于许多人来说,电脑IP地址的设置可能会有些困惑和难以理解。在本文中我们将为大家详细介绍电脑IP地址设置的步骤及注意事项,帮助大家更好地掌握这一技能。无论是为了家庭网络还是工作环境,正确设置电脑IP地址都是非常重要的,它可以确保我们的网络连接稳定可靠,并且能够满足我们的个性化需求。接下来让我们一起来了解电脑IP地址设置的具体步骤和需要注意的事项。
电脑ip地址怎么设置?win10系统:
1.进入win10桌面,鼠标右键桌面右下角的网络图标。打开网络和internet设置。接着再点击更改适配器选项。
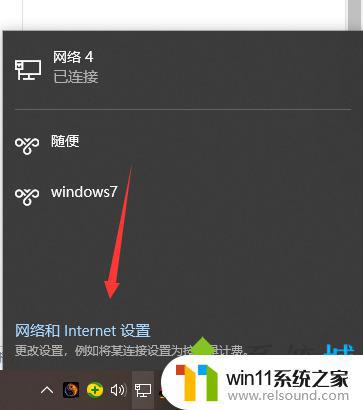
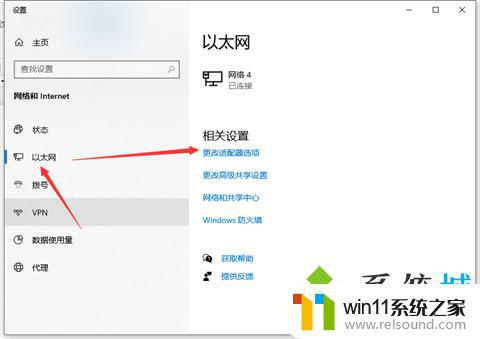
2.在新出现的界面中鼠标右键点击以太网,选择属性打开。
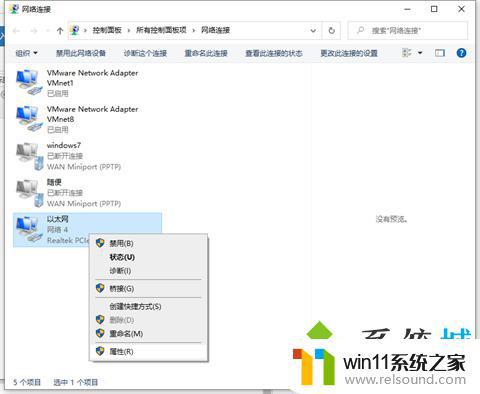
3.接着点击internet协议版本4,点击属性按钮打开。
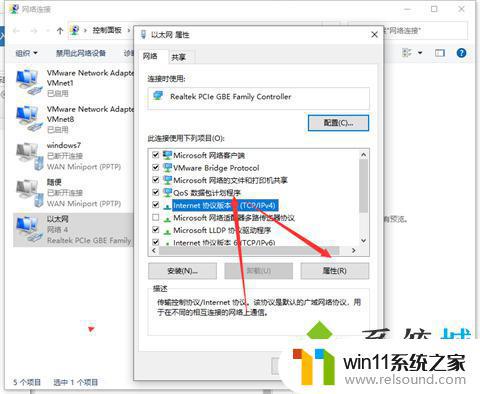
4.点击“使用下面的IP地址”,然后输入IP,子网掩码,网关等信息,点击确定即可。
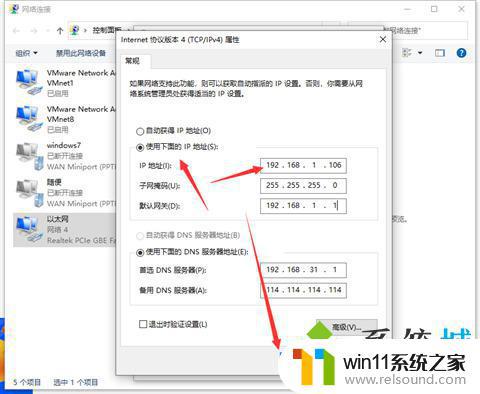
win7系统:
1.打开右下角电脑图标,点击打开网络和共享中心;

2.在弹出页面点击更改适配器设置;
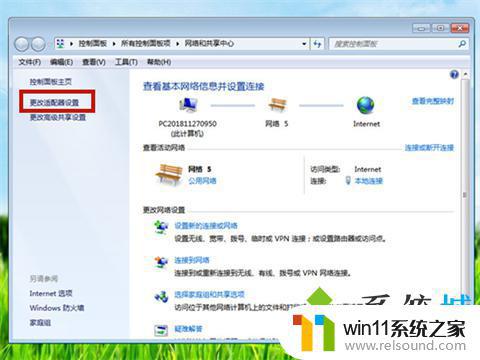
3.选中本地连接后鼠标右击,点击属性;

4.选中对应协议后,点击属性;
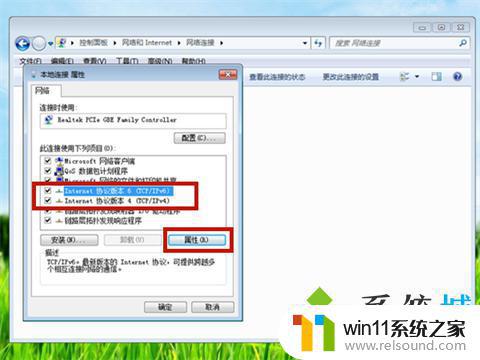
5.选中使用一下IP地址后,自定义IP地址即可。
以上就是电脑网络IP设置的全部内容,如果你遇到这种现象,可以根据本文提供的方法来进行解决,希望这篇文章对你有所帮助。















