win10忘记开机密码的解决方法 win10开机密码忘了如何处理
更新时间:2023-10-31 13:46:49作者:zheng
有些用户在win10电脑上设置了开机密码之后却由于长时间不使用忘记了win10的密码,今天小编就给大家带来win10忘记开机密码的解决方法,如果你刚好遇到这个问题,跟着小编一起来操作吧。
具体方法:
1.下载一款名为“微PE工具箱”的小软件(根据系统选择32位、64位两个版本)
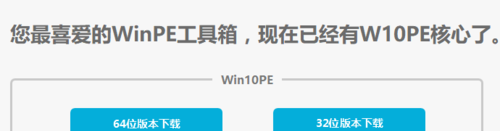
2.插入U盘,双击安装程序。然后点击右下角左起第一个按钮,将微PE工具箱装到你的U盘上
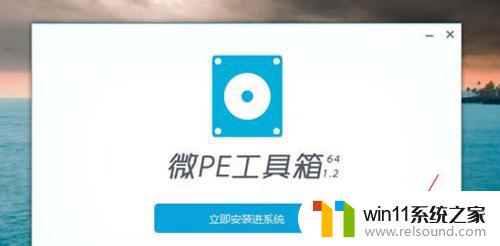
3.把U盘插到要破解的电脑上,然后调整BIOS设置为“U盘优先启动”
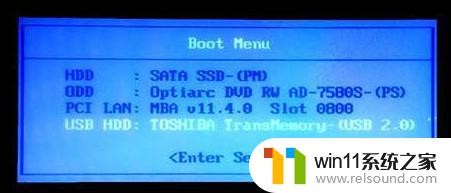
4.从U盘启动后,进入WinPE,点击“开始”菜单,点击“所有程序”选择“安装维护”,进入“Windows密码修改”模块

5.软件会首先列出系统中的所有用户名,选择要破解的那个,然后点击“更改密码”按钮
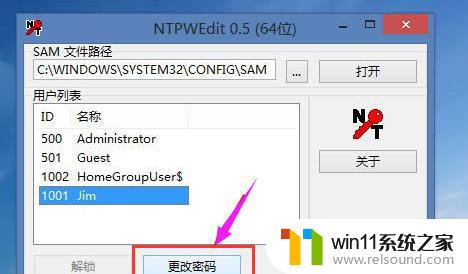
6.程序会让我们输入两次的,点击“保存更改”
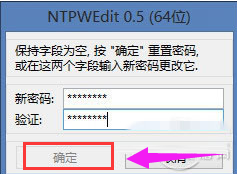
以上就是win10忘记开机密码的解决方法的全部内容,有遇到相同问题的用户可参考本文中介绍的步骤来进行修复,希望能够对大家有所帮助。















