wps如何进行文档认证 wps文档认证步骤
更新时间:2023-10-26 13:43:41作者:xiaoliu
wps如何进行文档认证,在当今信息时代,文档认证已成为各行各业不可或缺的一环,作为一种常用的办公软件,WPS在文档认证方面也提供了简便而高效的解决方案。WPS文档认证步骤简单明了,只需要几个简单的操作,就能保障文档的真实性和可信度。通过WPS的文档认证,我们可以确保文档的完整性和不可篡改性,为我们的工作和学习提供了有力的保障。

方法/步骤
1.使用WPS Office打开或新建文档,依次点击“安全”—“文档认证”;
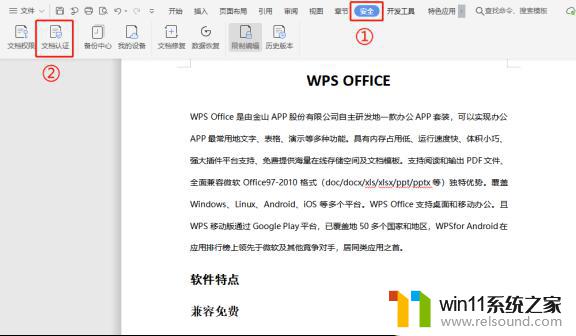
2.在“文档认证”弹出框点击“开始认证”;
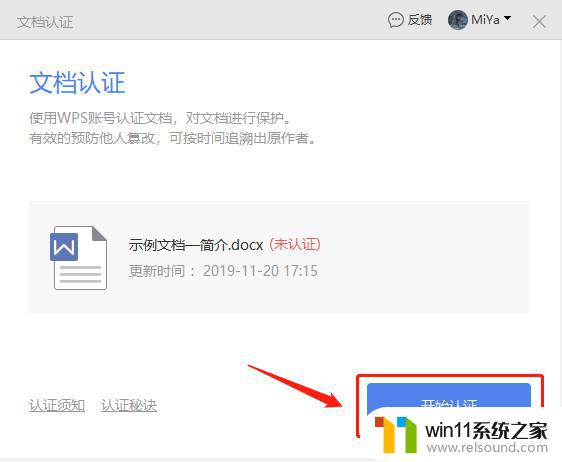
3.“正在认证”表示在认证过程中,中途不可取消;
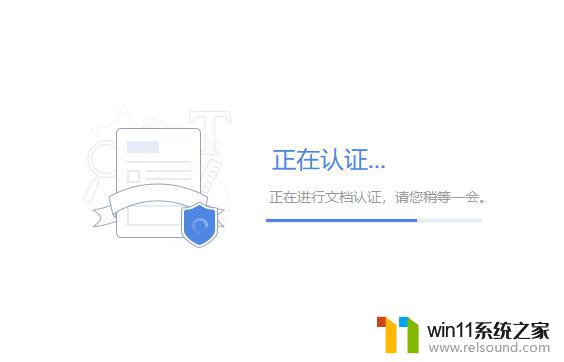
4.“认证成功”后点击右上角关闭按钮;
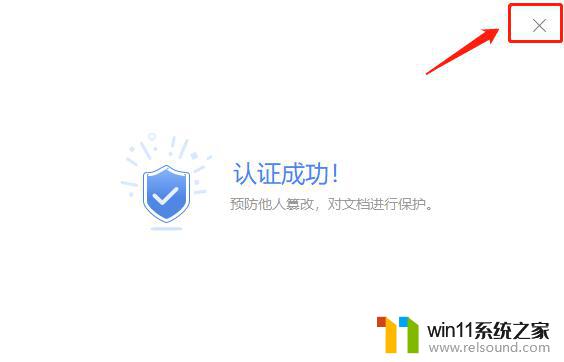
5.认证成功后显示“认证时间”和全网唯一的“文档DNA”文档;
(注:DNA是根据文章部分内容通过特有算法得出的全网唯一不重复的ID)
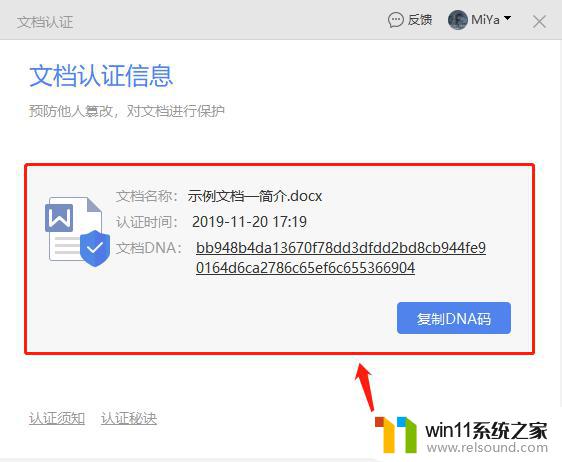
6.“文档认证”后,如该文档被撰改,则会提醒原作者,并显示“更新时间”。
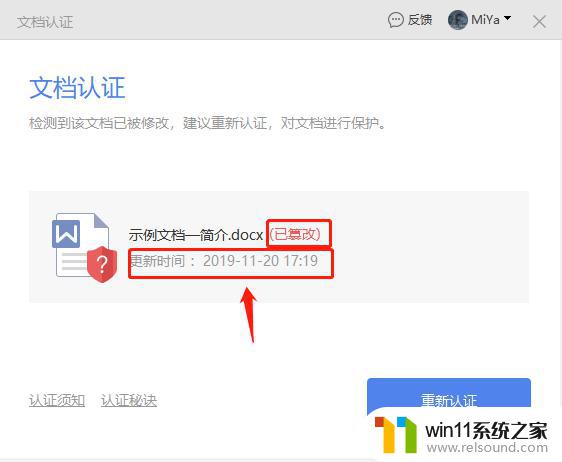
以上就是 WPS 如何进行文档认证的全部内容,如果遇到此类情况,根据本指南的步骤解决问题非常简单快速。















