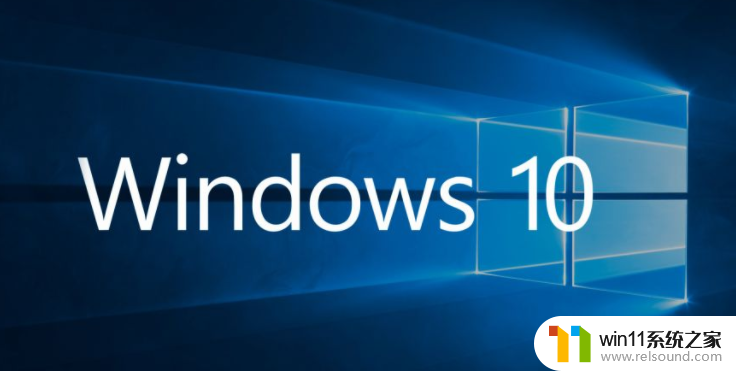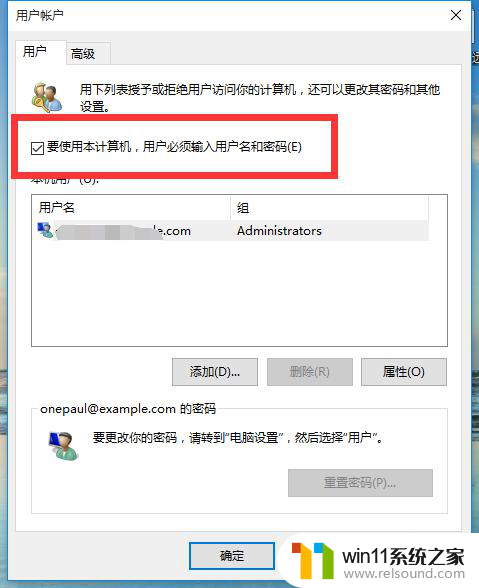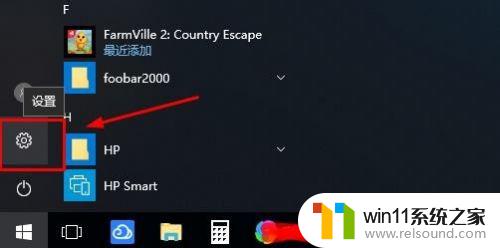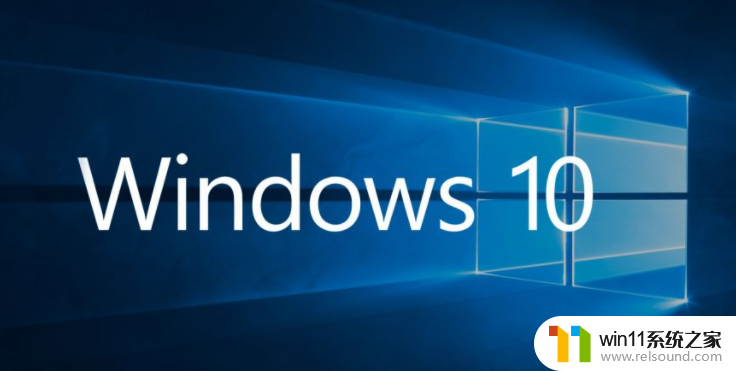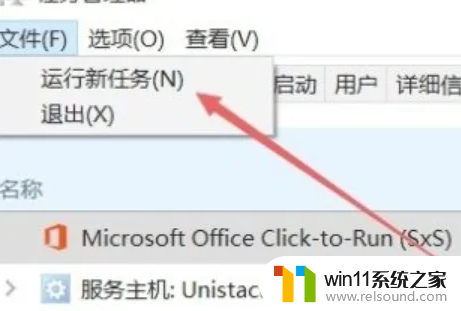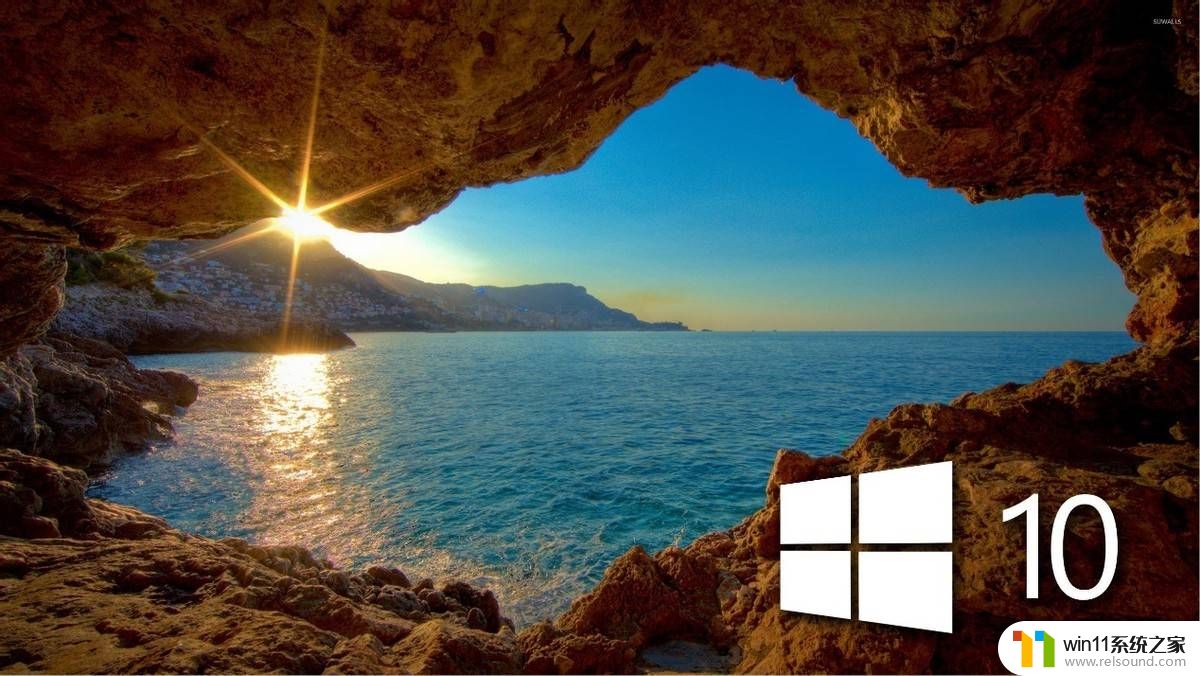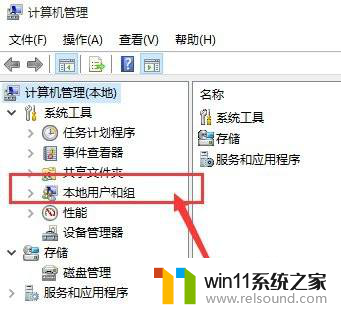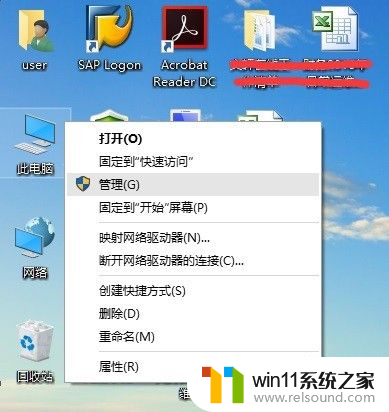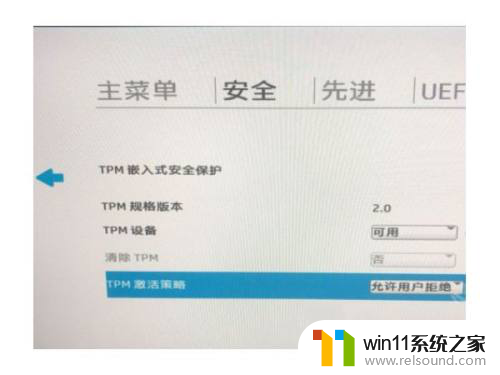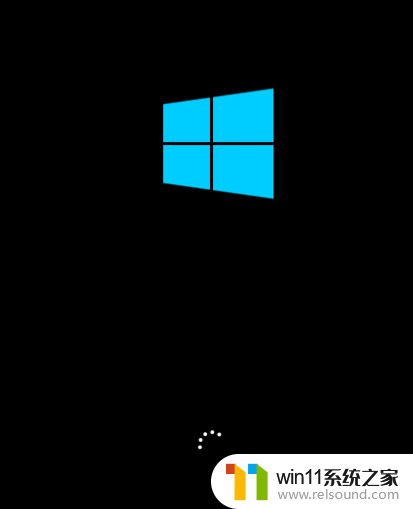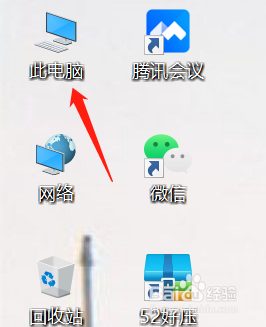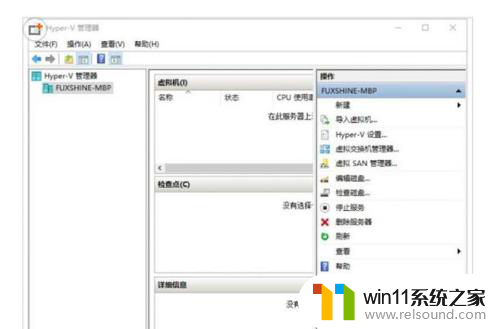win10取消开机登录界面的方法 win10怎么取消登录界面
更新时间:2023-10-24 13:45:26作者:zheng
我们可以将win10电脑的登录界面取消来简化我们的开机步骤,但是有些用户不知道该如何取消,今天小编教大家win10取消开机登录界面的方法,如果你刚好遇到这个问题,跟着小编一起来操作吧。
方法如下:
1、按下“Win+R”组合键打开运行。

2、在框中输入:control userpasswords2 点击确定打开本地账户管理。

3、在“用户账户”的属性,取消“要使用本机。用户必须输入用户名和密码(E)”的勾选,然后按下“确定”。

4、在弹出的框中输入开机后自动登录的用户名和密码,点击确定。重启计算机就无法使用本地账户登录了。

以上就是win10取消开机登录界面的方法的全部内容,碰到同样情况的朋友们赶紧参照小编的方法来处理吧,希望能够对大家有所帮助。