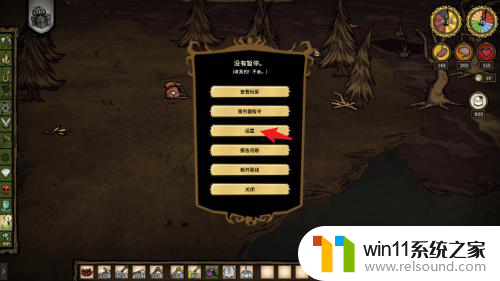chkdsk修复命令 如何使用chkdsk命令修复磁盘
在使用电脑时,我们常常会遇到磁盘出现错误或损坏的情况,这会导致电脑运行缓慢、文件丢失等问题,幸运的是Windows系统提供了一个强大的工具——chkdsk修复命令,可以帮助我们修复磁盘错误。chkdsk命令是磁盘检查工具的缩写,它可以扫描并修复磁盘中的错误,使磁盘恢复正常运行。通过使用chkdsk命令,我们可以有效地解决磁盘问题,保护我们的数据安全。接下来让我们一起了解一下如何正确使用chkdsk命令来修复磁盘问题。
方法如下:
1.首先点击开始菜单,在弹出的菜单列表窗口中找到运行的选项,然后选中它,当然为了快捷,也可以使用键盘组合命令win+r来快速启动它。如图所示:
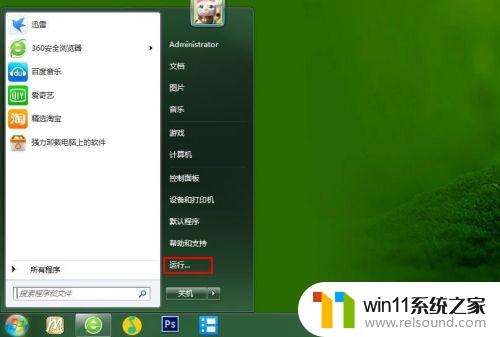
2.在弹出的运行设置窗口,我们在里边输入cmd的指令,这就是为了调出命令窗口,便于我们输入dos命令,输入完之后,我们点击确定。如图所示:

3.在弹出的命令输入窗口我们输入 chkdsk i: /f ,这里的i为磁盘的盘符,也就是你所要修复的盘符号。比如你想修复 c 盘,就将 i 替换成 c,后边的/f就是修复命令,如图所示:
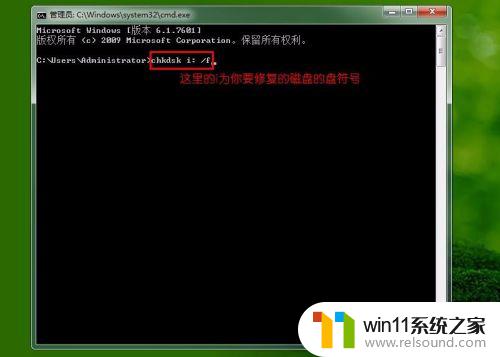
4.输好命令之后,我们按回车键enter。命令就自动执行了,当然这个时候我们就能看到磁盘的一些情况了,这里会告诉你磁盘有没问题,或是已经修复,还有显示的就是一些磁盘空间参数,文件有多大,坏扇区有多少之类的参数,如图:
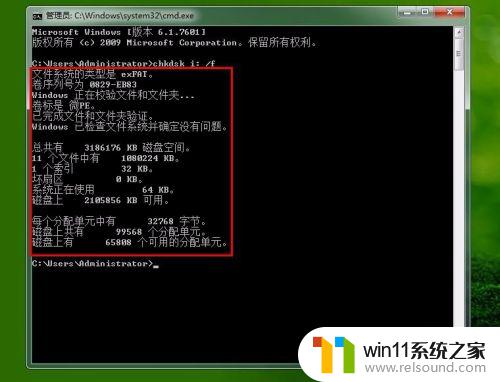
5.当然chkdsk命令不只是有修复磁盘的功能,当然很多时候我们也记不住它有些什么功能。没有关系,我们可以输入指令让它显示它有哪些我们不知道的功能,同样在命令窗口输入 help chkdsk,如图所示:
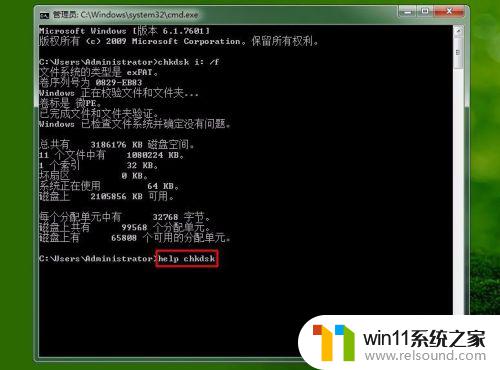
6.在命令输入好之后同样按回车键enter,下面就会显示chkdsk的一些指令参数,每个指令后边都有介绍说明,我们使用的时候就把上边的 /f换成对应的指令就可以了,如图:
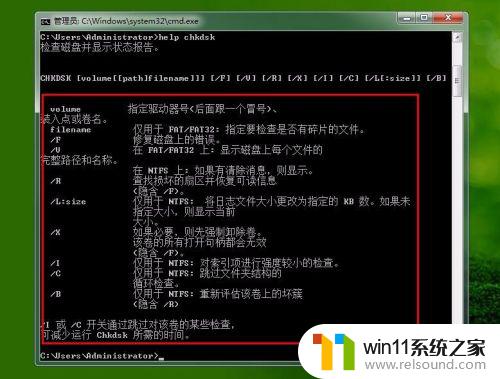
以上就是chkdsk修复命令的全部内容,如果您遇到了相同的问题,可以参考本文中介绍的步骤进行修复,希望本文对您有所帮助。