无线网无法连接网络 电脑无法连接到路由器的解决方法
如今无线网络已经成为我们日常生活中必不可少的一部分,有时候我们可能会遇到无法连接到网络的问题,或者电脑无法连接到路由器的情况。这种情况不仅会给我们的生活带来不便,还可能影响我们的工作和学习。了解并掌握解决这类问题的方法显得尤为重要。在本文中我们将探讨一些常见的无线网络无法连接及电脑无法连接到路由器的解决方法,帮助大家更好地应对这些困扰。
具体步骤:
1.首先检查无线网卡是打开状态。如果关闭请打开。
打开无线网卡方法,首先打开“控制面板”>“网络和Internet”
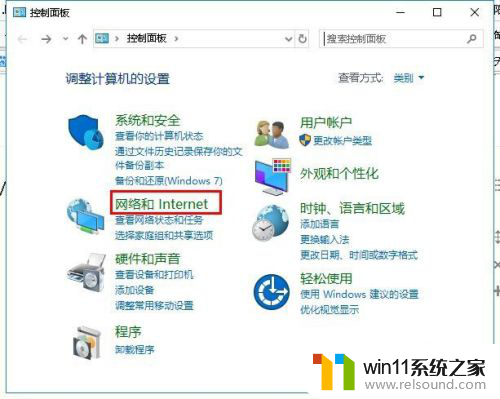
2.然后点击打开“网络和共享中心”然后点击“更改适配器设置”
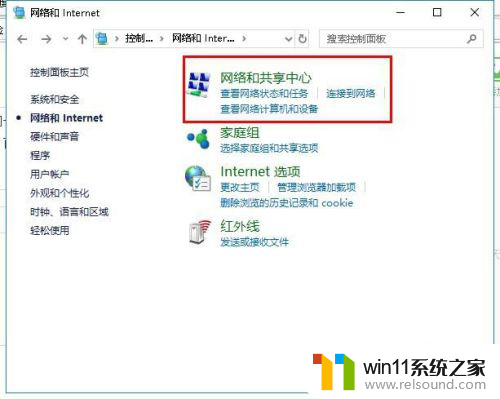
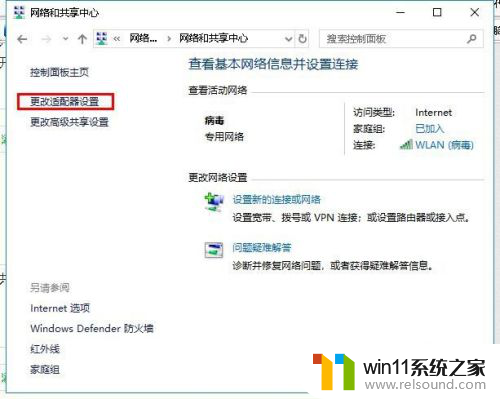
3.在打开“网络连接”界面,右击“WLAN”点击“启用”,如图所示

4.检查电脑能不能连接到无线网,如果不能,请继续阅读。
回到桌面,右击“此电脑”点击“管理”,如图所示
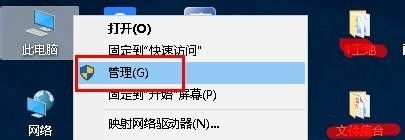
5.在打开界面找到“服务和应用程序”并展开,选择“服务”。

6.在服务右侧页面中,找到“WLAN AutoConfig”并点击“重新启动”
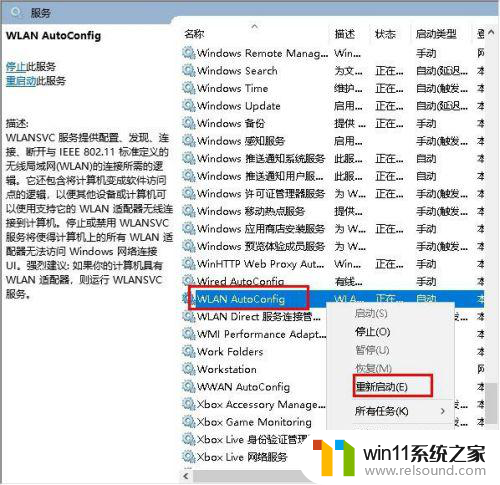
7.这样电脑是不是可以连接无线网了呢?如果还是不行,则需要更新网卡驱动。
打开“计算机管理”打开“设备管理器”,然后点击“网络适配器”对里面的网卡驱动检查并更新。

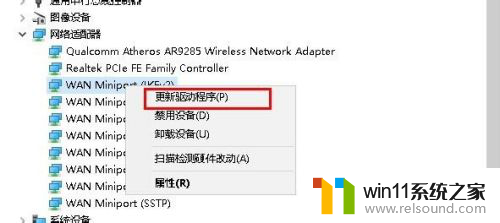
8.在打开更新驱动程序界面点击“自动搜索更新的驱动程序软件”进行更新。


9.也可以下载驱动更新软件,进行网卡更新检测。
以上就是无线网无法连接网络,希望能给帮大家。
以上是关于无线网络无法连接的所有内容,如果您遇到相同问题,可以参考本文中介绍的步骤来进行修复,希望这些信息能对大家有所帮助。















