wps如何去除空白页 wps如何删除空白页
wps如何去除空白页,现代科技的快速发展使得办公效率得到极大的提升,而WPS作为一款功能强大的办公软件,受到了广大用户的喜爱和追捧,在使用WPS编辑文档时,我们有时会遇到一些令人困扰的问题,比如空白页的出现。空白页不仅占用了文档的空间,还影响了整体的美观度。如何去除这些多余的空白页成为了我们需要解决的难题。接下来我们将介绍WPS中如何快速、简便地删除空白页,以提高文档编辑的效率和质量。

删除空白页
如果WPS文档中出现了空白页,那么可能是文档中包含空段落、分页符或分节符。需要将这些编辑标记删除,空白页才会被删除。
操作方法:把光标移动至空白页,选中空白页中的 段落标记 或分页符 或者分节符,尝试使用“回格(即backspace / ←)”以及“Delete”键删除。
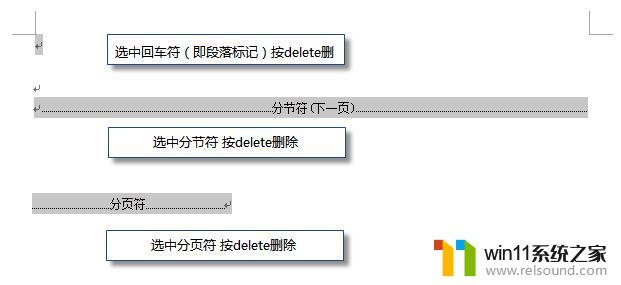
PS:如果文档中没有显示编辑标记,可以开启功能区“开始-显示/隐藏编辑标记”显示。
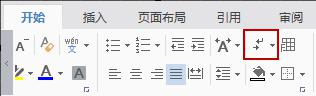
还有一种空白页的可能是前一页末尾有过长的表格。
文档在表格后需要有一个空段落,如果表格一直延伸到页面底部,则空段落将被推入下一页。而这个空段落标记是无法删除的。需要将这个空段落标记设置为“隐藏文字”才可以。
操作方法:
1、选中段落标记
2、点击右键-字体-勾选“隐藏文字”。
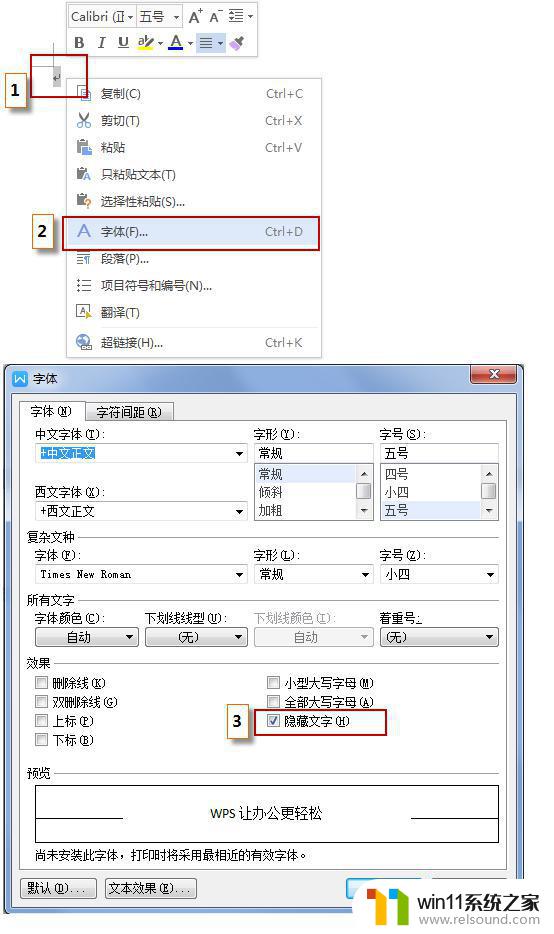
以上是关于如何去除WPS空白页的全部内容,如果您遇到这种情况,可以按照本文的方法进行解决,希望可以帮到您。















