win10如何安装.net3.5 win10安装net3.5的方法
更新时间:2023-11-29 13:44:35作者:zheng
有些用户想要在自己的win10电脑中安装.net3.5插件,防止应用出现无法运行的情况,但是却不知道安装方法,今天小编教大家win10如何安装.net3.5,操作很简单,大家跟着我的方法来操作吧。
具体方法:
1.右击开始菜单,选择“设置”。
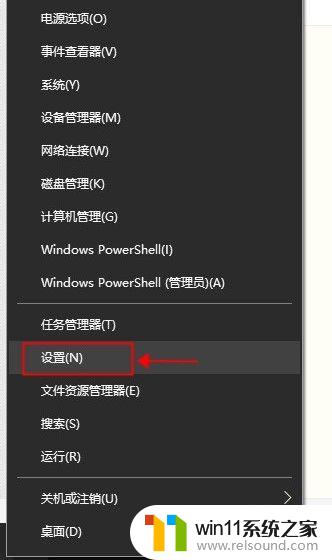
2.在设置的搜索栏里搜索:控制面板。
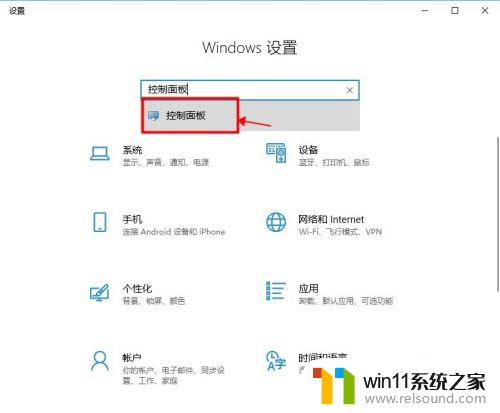
3.进入控制面板之后,点“程序”。
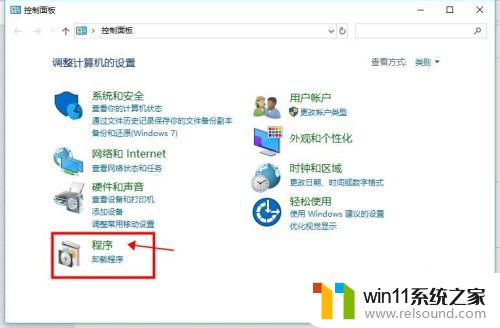
4.点“启用或关闭Windows功能”。
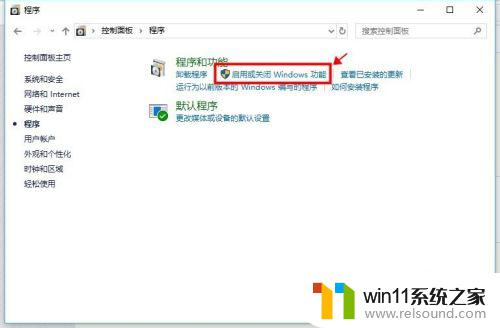
5.选中“.NET Framework 3.5(包含.NET2.0和3.0)”,然后点击“确定”。
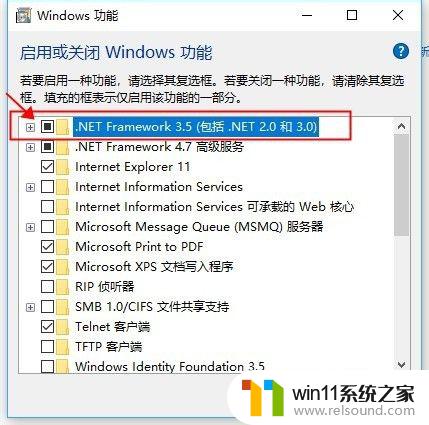
6.弹出的提示框选择“让Windows更新为你下载文件”。
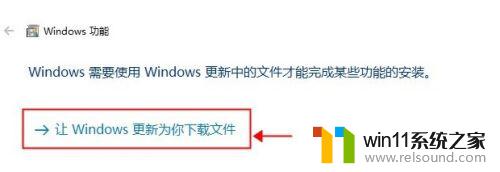
7.系统会联网下载.NET3.5的安装程序,需要些时间,请耐心等待。过一会提示安装成功就可以了。
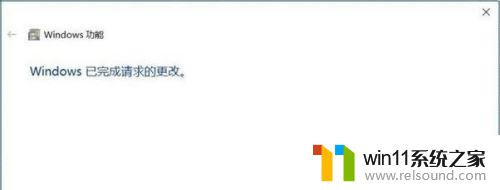
以上就是win10如何安装.net3.5的全部内容,如果有遇到这种情况,那么你就可以根据小编的操作来进行解决,非常的简单快速,一步到位。















