win11任务栏无法打开任务管理器的解决方法 win11任务栏右键没有任务管理器怎么办
更新时间:2023-06-03 13:40:00作者:zheng
有些用户在更新了win11系统之后发现自己在任务栏右键不能打开任务管理器了,这该怎么办呢?今天小编教大家win11任务栏无法打开任务管理器的解决方法,操作很简单,跟着小编一起来操作吧。
方法如下:
方法1:
1.点击左下角win开始按钮,搜索taskmgr,打开任务管理器
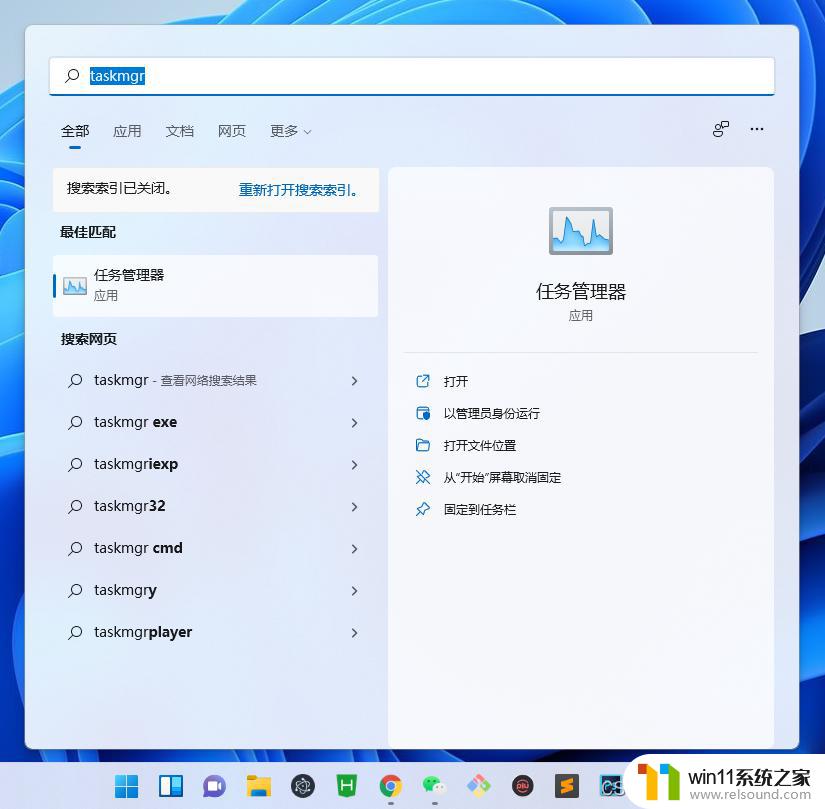
2.在任务栏找到任务管理器图标,右键,固定到任务栏
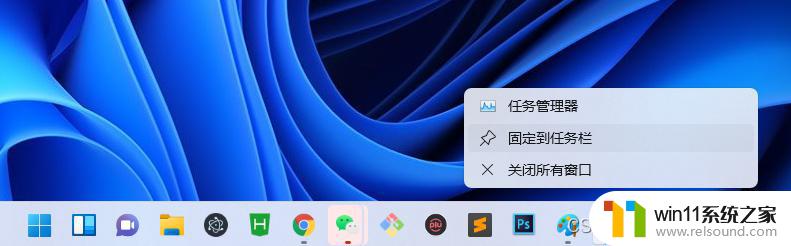
方法2:
1.使用win+R运行regedit
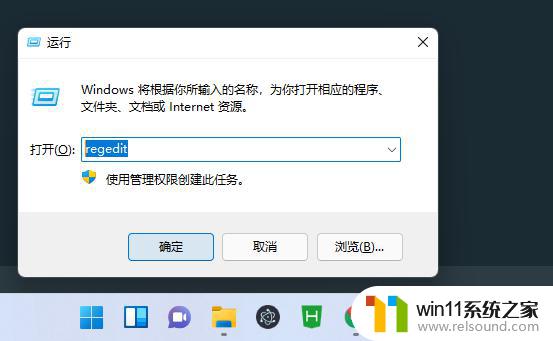
2.在注册表的地址栏输入:计算机\HKEY_LOCAL_MACHINE\SOFTWARE\Microsoft\Windows\CurrentVersion\Shell\Update\Packages并回车
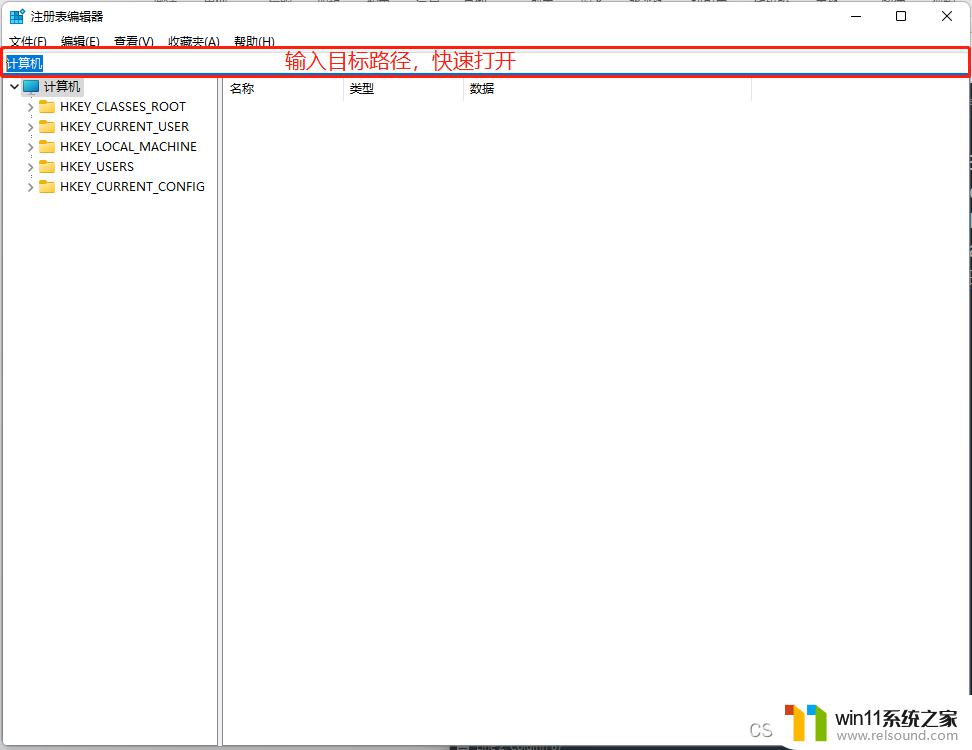
3.在右边空白地方右键,新建“DWORD(32位)值”
名字:UndockingDisabled
值:1
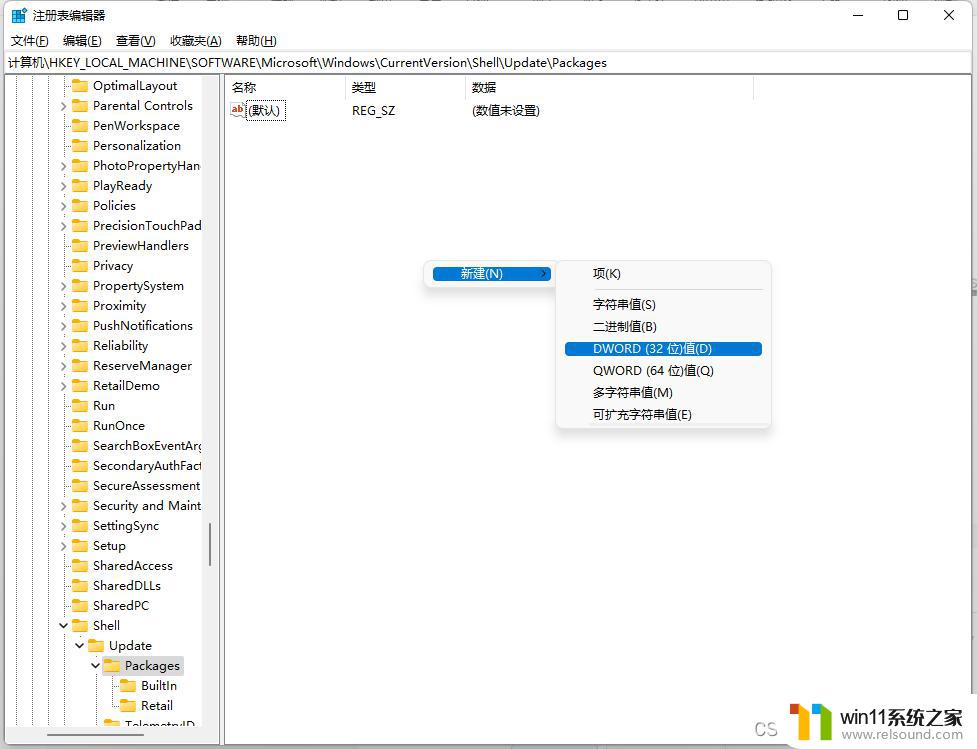
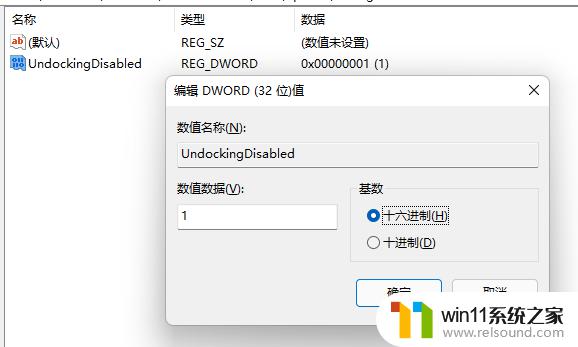
4.重启电脑,任务栏右键
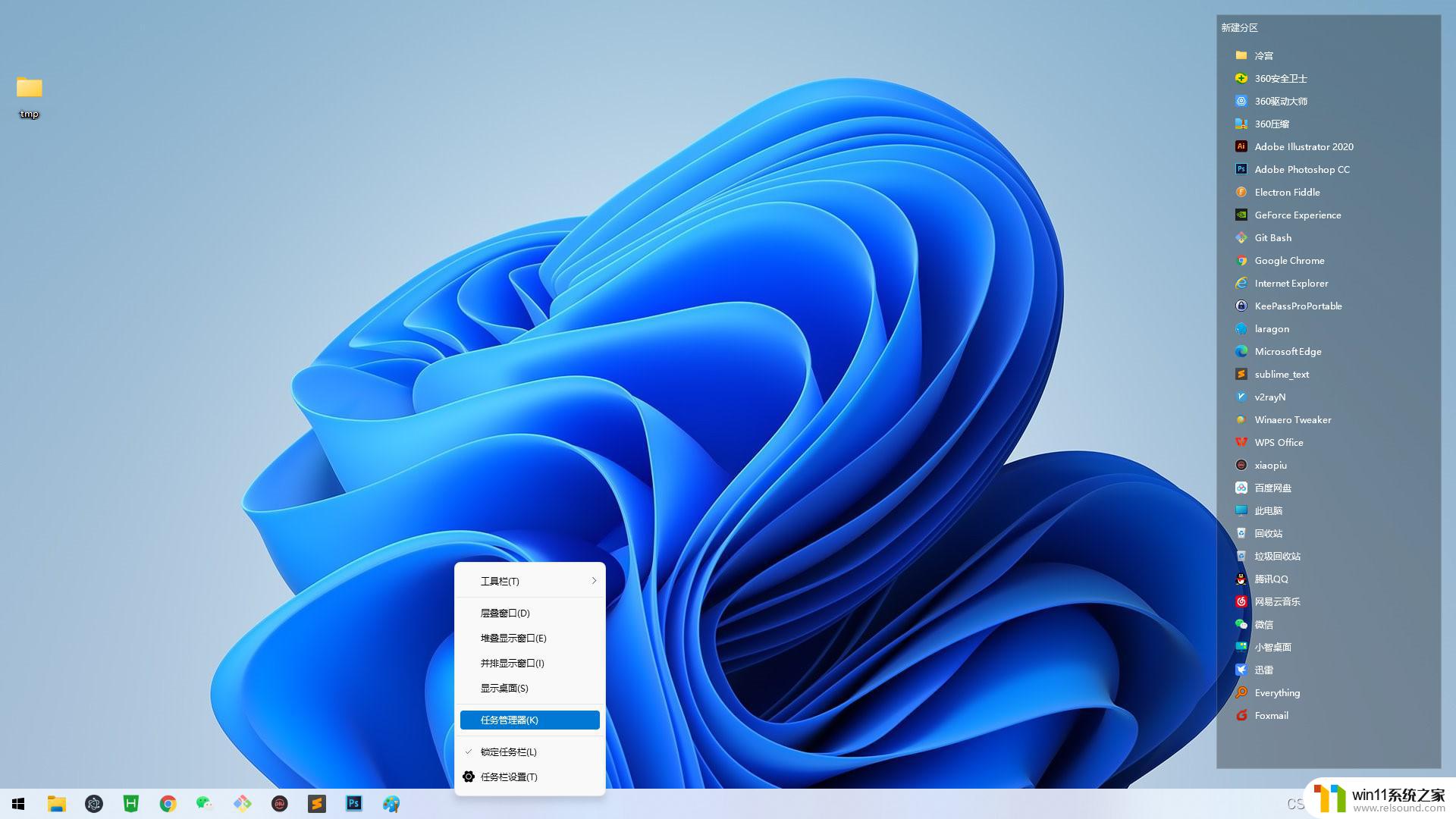
以上就是win11任务栏无法打开任务管理器的解决方法的全部内容,还有不懂得用户就可以根据小编的方法来操作吧,希望能够帮助到大家。















