win10电脑怎么拥有管理员最高权限 windows10超级管理员权限怎么获取
我们在使用win10电脑的时候可能会遇到权限不足的问题,有些用户就想要获取管理员权限,今天小编给大家带来win10电脑怎么拥有管理员最高权限,操作很简单,大家跟着我的方法来操作吧。
方法如下:
1,按下win+R键唤出“运行”窗口,输入gpedit.msc。
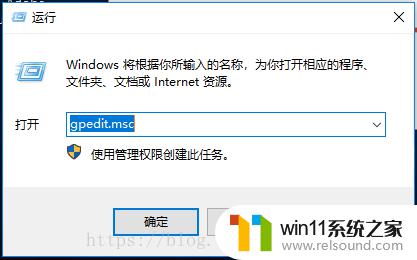
2,这时打开了组策略编辑器,在左边找到“计算机配置-Windows 设置”,再进入右边“安全设置”,如图。
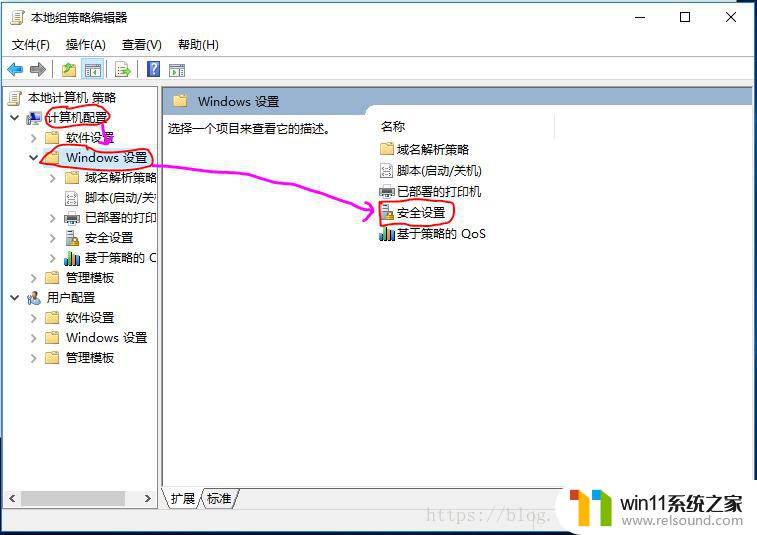
3,进入“本地策略”,如图。
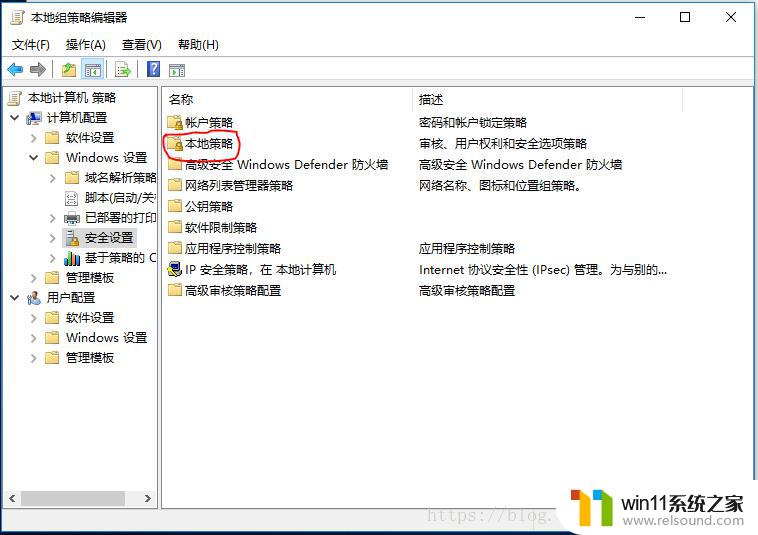
4,进入“安全选项”,如图。

5,向下滑,找到“用户账户控制:以管理员批准模式运行所有管理员”和“用户账户控制:用于内置管理员账户的管理员批准模式”这两项,如图。
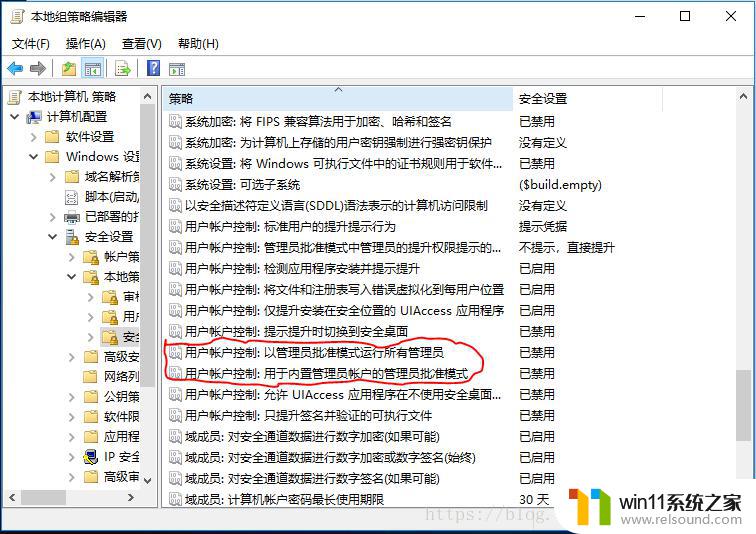
6,分别选中并点击鼠标右键,再点击“属性”,进入配置窗口,将这两项都分别设置为“已禁用”,再点击“确定”,如图。
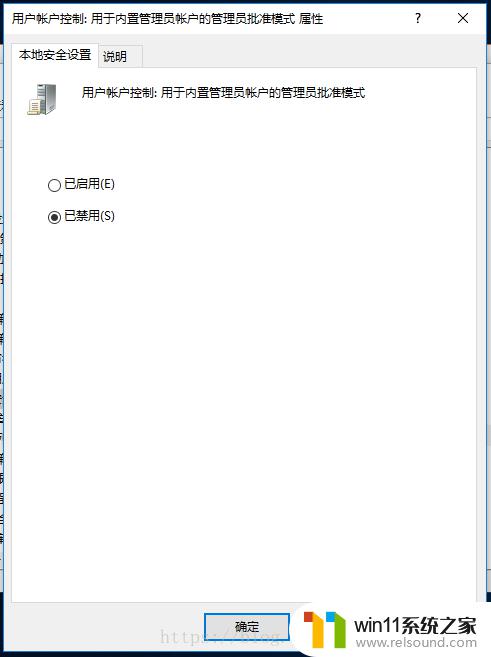
7,重启电脑,操作完成!
(二)Windows10家庭版等其他
1,将以下代码复制进txt。
Windows Registry Editor Version 5.00[HKEY_CLASSES_ROOT\*\shell\runas] @="获取管理员权限" "NoWorkingDirectory"="" [HKEY_CLASSES_ROOT\*\shell\runas\command] @="cmd.exe /c takeown /f \"%1\" && icacls \"%1\" /grant administrators:F" "IsolatedCommand"="cmd.exe /c takeown /f \"%1\" && icacls \"%1\" /grant administrators:F" [HKEY_CLASSES_ROOT\exefile\shell\runas2] @="获取管理员权限" "NoWorkingDirectory"="" [HKEY_CLASSES_ROOT\exefile\shell\runas2\command] @="cmd.exe /c takeown /f \"%1\" && icacls \"%1\" /grant administrators:F" "IsolatedCommand"="cmd.exe /c takeown /f \"%1\" && icacls \"%1\" /grant administrators:F" [HKEY_CLASSES_ROOT\Directory\shell\runas] @="获取管理员权限" "NoWorkingDirectory"="" [HKEY_CLASSES_ROOT\Directory\shell\runas\command] @="cmd.exe /c takeown /f \"%1\" /r /d y && icacls \"%1\" /grant administrators:F /t" "IsolatedCommand"="cmd.exe /c takeown /f \"%1\" /r /d y && icacls \"%1\" /grant administrators:F /t"2,保存。
然后保存为后缀名reg格式
右键该文件并且选择合并--->确认
即可在右键中添加超级管理员权限
以上就是win10电脑怎么拥有管理员最高权限的全部内容,还有不清楚的用户就可以参考一下小编的步骤进行操作,希望能够对大家有所帮助。















