win10打印机共享0x0000709错误的解决方法 win10错误代码0x00000709怎么解决
更新时间:2023-06-30 13:40:03作者:zheng
有些用户在win10电脑上添加共享打印机时出现了错误,电脑提示0x0000709错误代码,今天小编教大家win10打印机共享0x0000709错误的解决方法,操作很简单,大家跟着我的方法来操作吧。
解决方法:
1.进入开始菜单
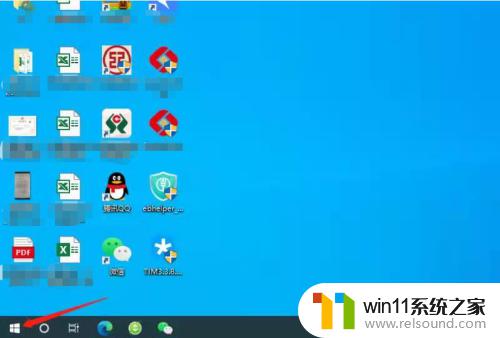
2.打开设置
点击齿轮图标。
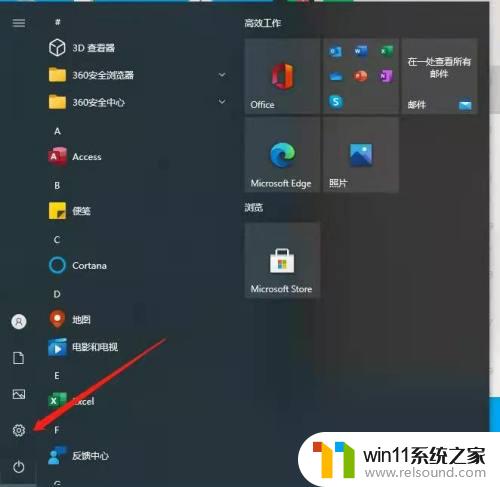
3.进入应用
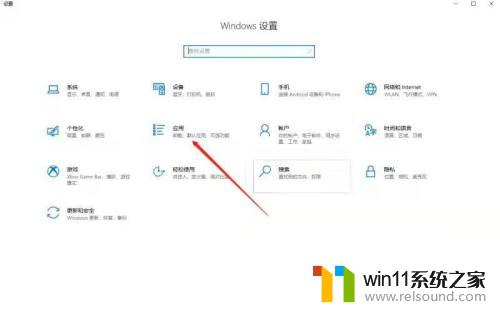
4.进入程序和功能
在右上方。
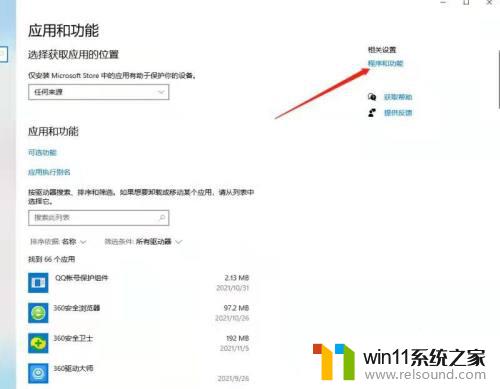
5.查看已安装的更新
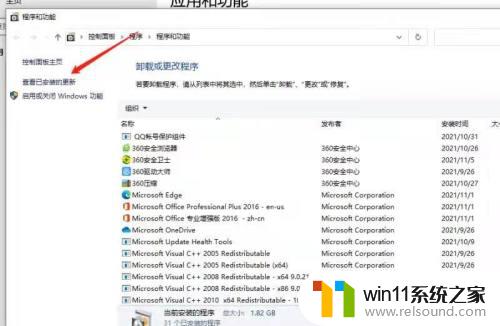
6.卸载更新
找到KB5006670更新,卸载后重启电脑。
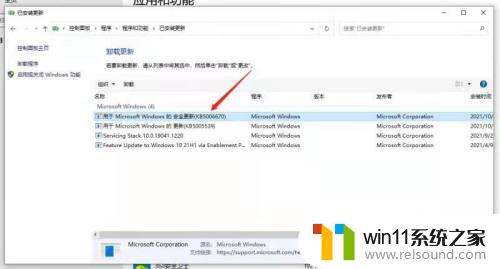
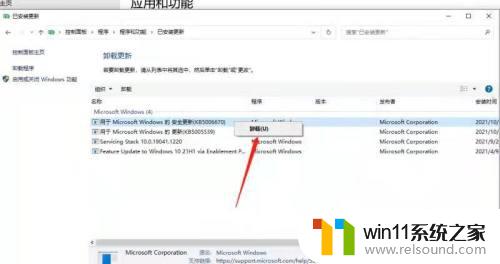
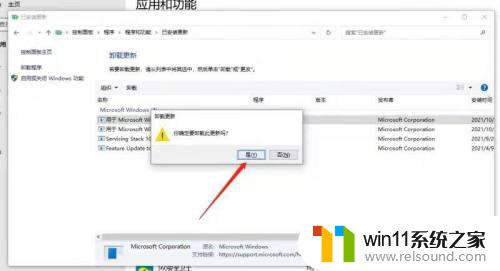
7.添加打印机
进入网络,双击共享打印机即可添加。
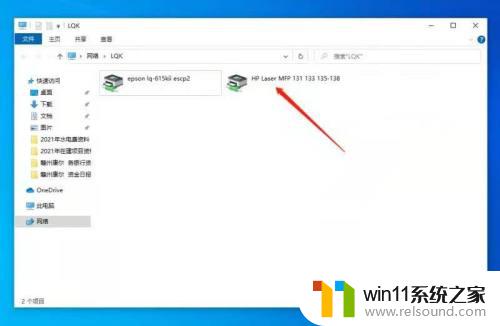
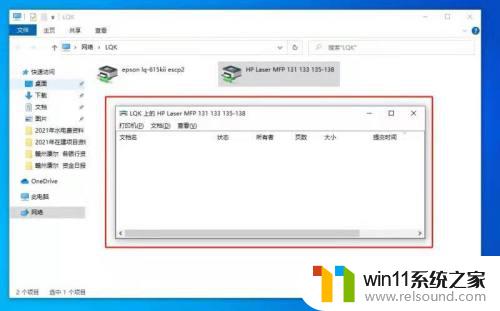
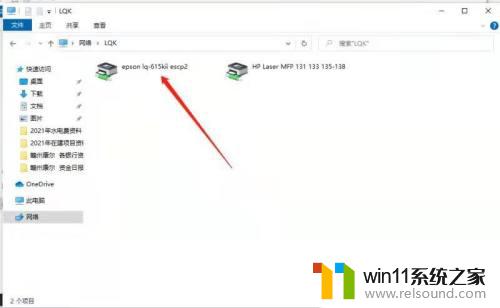
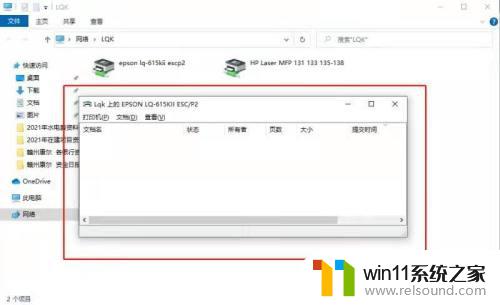
以上就是win10打印机共享0x0000709错误的解决方法的全部内容,如果有遇到这种情况,那么你就可以根据小编的操作来进行解决,非常的简单快速,一步到位。















