win10突然无法搜索到wifi网络的解决方法 win10找不到无线网络怎么修复
有些用户发现自己的win10电脑突然无法搜索到wifi网络了,导致无法连接网络,今天小编给大家带来win10突然无法搜索到wifi网络的解决方法,有遇到这个问题的朋友,跟着小编一起来操作吧。
解决方法:
1.win10系统已经能做到无线网络和蓝牙的一键开关,点击右下角的通知按钮就能打开快捷操作栏。点击wifi信号图标就能打开无线网络,如果无线网络按钮显示的是不可用,那就可能是网卡被禁用了
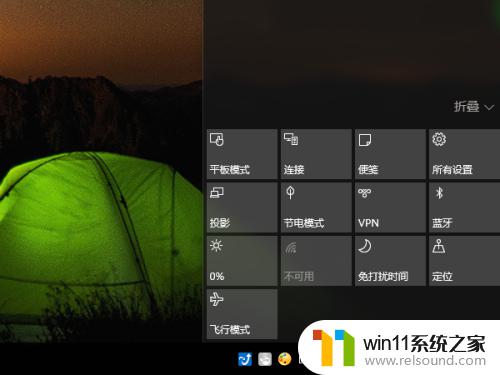
2.鼠标右键,点击右下角的网络连接图标,点击打开网络和共享中心
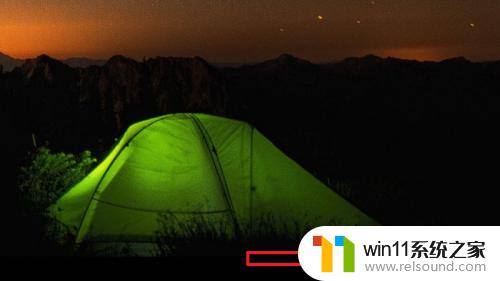
3.如果因为系统故障等原因,系统通知栏无法显示网络连接的图标。也可以通过控制面板打开网络共享中心,具体流程:右键开始按钮——网络和internet——网络和共享中心
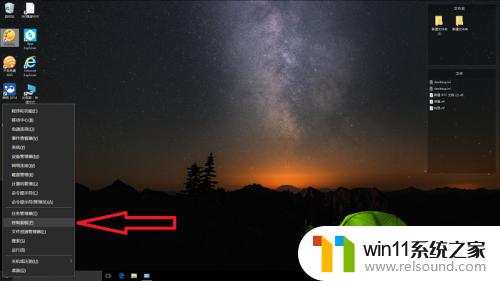
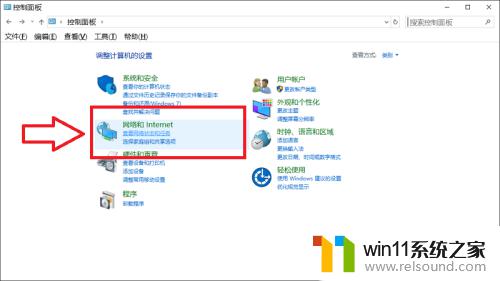
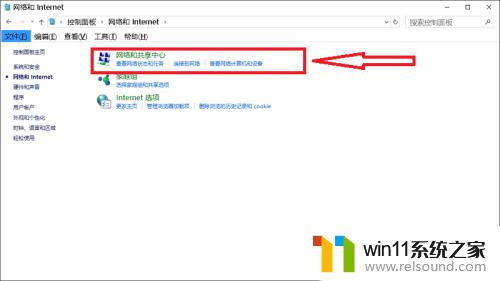
4.打开网络共享中心以后点击左侧的“更改适配器设置”
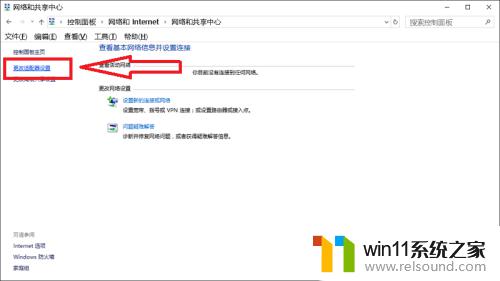
5.可以看到WLAN网络下显示的是“未启用”双击启用就可以了
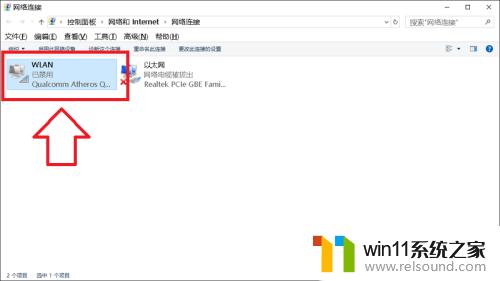
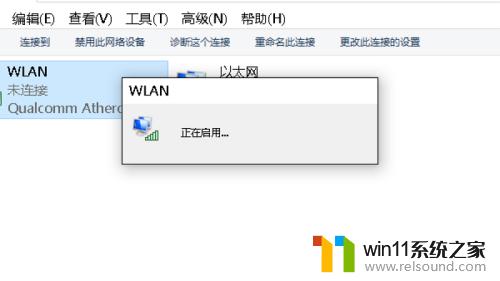
6.启用以后WLAN网络下显示变成了“未连接”,这时候已经能搜索到无线网络了。双击打开
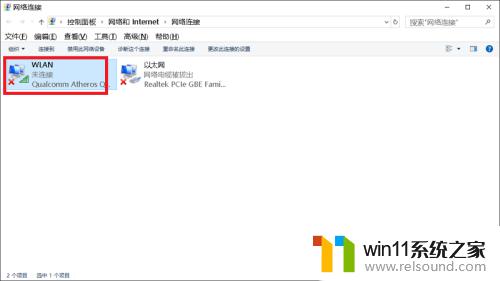
7.打开以后就可以看到无线网络开关了,如果是关闭的就把它打开,然后就可以连接到无线网络了
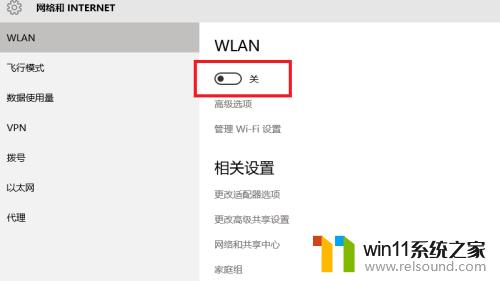
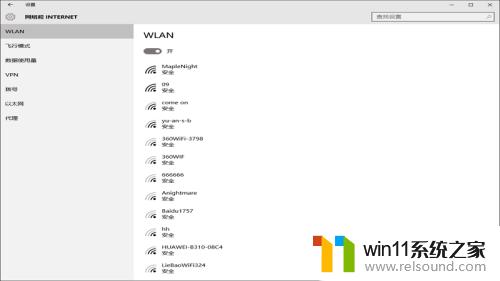
以上就是win10突然无法搜索到wifi网络的解决方法的全部内容,还有不清楚的用户就可以参考一下小编的步骤进行操作,希望能够对大家有所帮助。















