windows的ps怎么撤回到上一步 windows如何在ps上撤回上一步
有些用户在使用windows电脑的ps中想要撤回上一次的操作,但是却不知道撤回操作的方法是什么,今天小编教大家windows的ps怎么撤回到上一步,操作很简单,大家跟着我的方法来操作吧。
具体方法:
1.用快捷键来实现撤回到上一步操作,在这里的快捷键是CTRL+Z和CTRL+ALT+Z;这两者的使用方法是有所不同的。下面,先来说下CTRL+Z的使用。 比如,现在画布上有一张图片。接下来,给图片进行裁剪操作,第一步操作,把图片从上而下裁剪一部分。第二步操作,把图片再从下往上裁剪一部分。第三步操作,把图片从左到右裁剪一部分。




2.操作三步后,想要撤回到第二步操作。那么,这时,可以按下快捷键CTRL+Z撤回到上一步操作,也就是第二步操作。
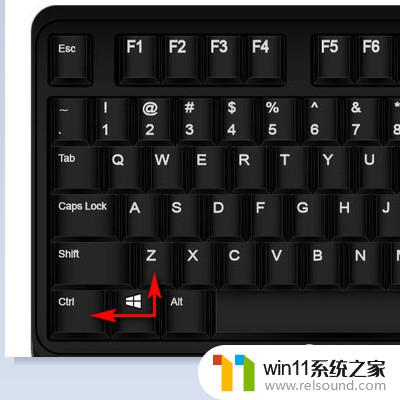

3.接下来说下快捷键:CTRL+ALT+Z 假设,想要撤回到第一步的操作,这时,再按下快捷键CTRL+Z,是实现不了的。按下CTRL+Z后,又回到了第三步的状态。所以,这时,需要用到快捷键:CTRL+ALT+Z;每按一次CTRL+ALT+Z就是退回一次上一步操作。比如在第三步就开始按CTRL+ALT+Z的话,一共按三次就退回到图片原始状态。

以上就是windows的ps怎么撤回到上一步的全部内容,碰到同样情况的朋友们赶紧参照小编的方法来处理吧,希望能够对大家有所帮助。















