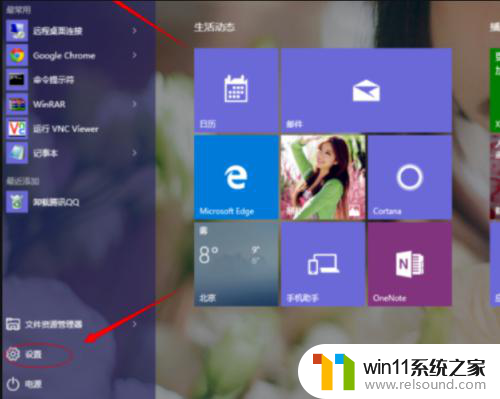excel数据批量导入另一个excel Excel如何从另一张表导入数据
excel数据批量导入另一个excel,在日常工作中,我们经常会遇到需要将一个Excel文件中的数据批量导入到另一个Excel文件的情况,Excel作为一款常用的电子表格软件,其强大的数据处理功能为我们提供了便利。如何从另一张表中导入数据呢?在本文中我们将探讨这个问题,并介绍一种简单而高效的方法,帮助您轻松完成数据导入任务。无论是处理大量数据还是简单的数据迁移,Excel都能满足您的需求,提高工作效率。让我们一起来了解一下吧!
具体步骤:
1.打开2个不同的的表格。在这里,我们要将表格2里面的体重数据匹配导入到表格1中。
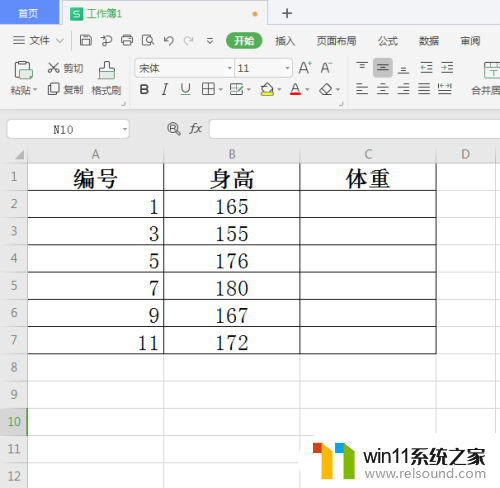
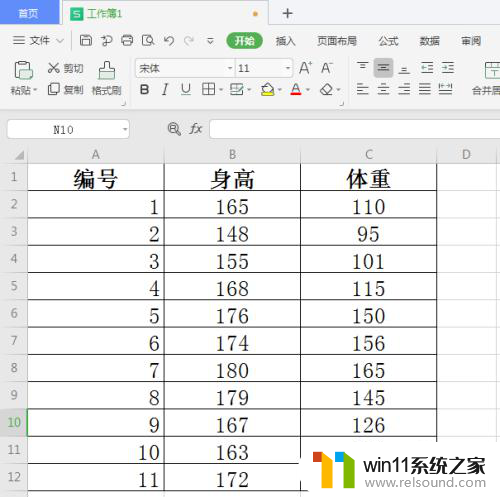
2.在表格1的体重栏下面的空白单元格输入“=VL”,然后会弹出一个函数。双击选中函数“=VLOOKUP”。
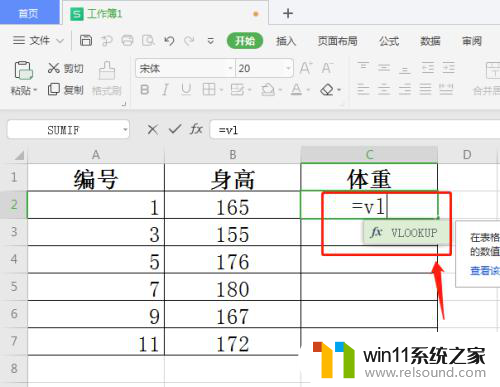
3.接着点击选中A2单元格。
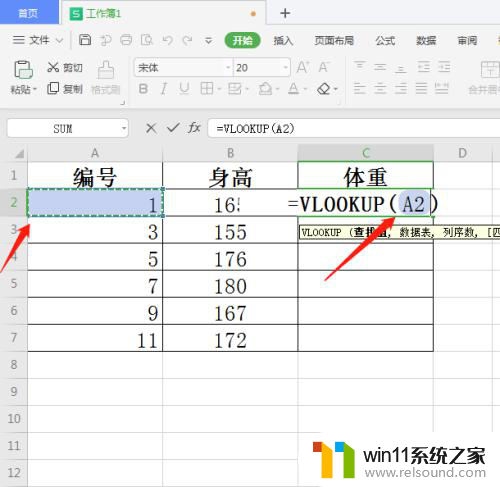
4.在A2后面输入英文字符逗号“,”。

5.接着选中表格2的数据范围A2:C12。
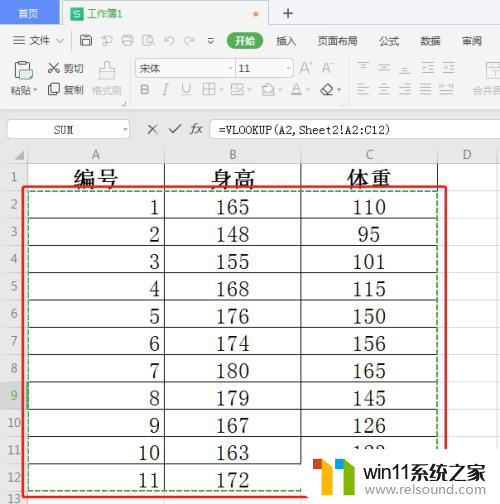

6.在A2:C12后面输入英文字符逗号“,”。
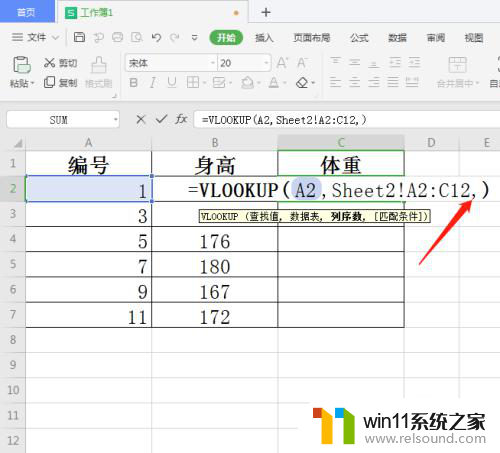
7.我们要导入的体重数据在表格2中的第3列,所以输入数字“3”,按“Enter”键即可导入数据。
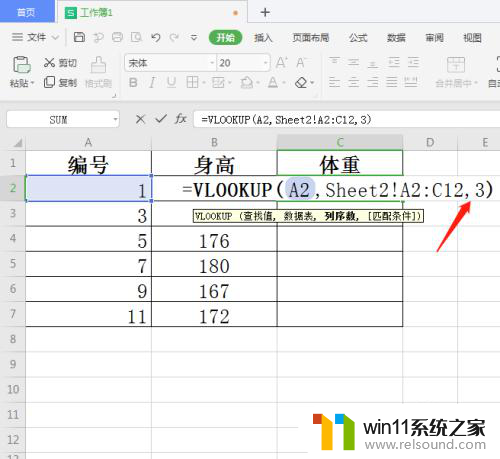
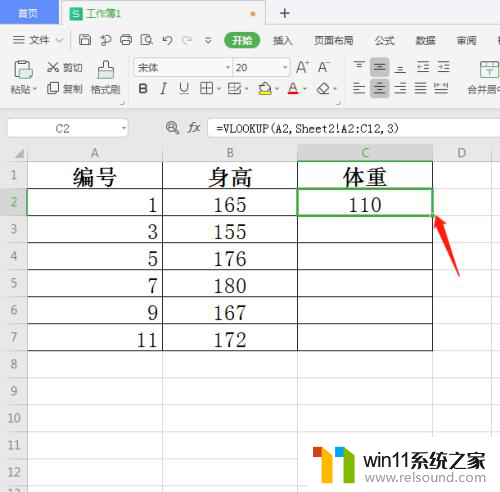
8.选中C2单元格,按住鼠标不动。向下拖动右下角的“+”按钮复制函数,即可将所有的体重数据从表格2导入到表格1中。

9.方法总结:
1、打开2个不同的的表格;
2、在表格1的体重栏下面的空白单元格输入“=VL”,然后会弹出一个函数。双击选中函数“=VLOOKUP”;
3、接着点击选中A2单元格;
4、在A2后面输入英文字符逗号“,”;
5、接着选中表格2的数据范围A2:C12;
6、在A2:C12后面输入英文字符逗号“,”;
7、我们要导入的体重数据在表格2中的第3列,所以输入数字“3”,按“Enter”键即可导入数据;
8、选中C2单元格,按住鼠标不动。向下拖动右下角的“+”按钮复制函数,即可将所有的体重数据从表格2导入到表格1中。
以上是有关于如何批量将Excel数据导入到另一个Excel的全部内容,如果您遇到了相同的情况,您可以按照小编提供的方法来解决问题。