win11了解此图片图标怎么删除 Win11桌面如何删除解此图片图标
Win11是微软最新推出的操作系统,它带来了许多令人兴奋的新功能和改进,在Win11的桌面上,我们可以自由地添加各种图标和快捷方式,以便快速访问我们经常使用的应用程序和文件。有时候我们可能会添加一些不再需要的图标或者不小心添加了一些重复的图标,这时候就需要知道如何删除它们。在本文中我们将介绍如何在Win11桌面上删除图片图标,让我们的桌面更加整洁和有序。
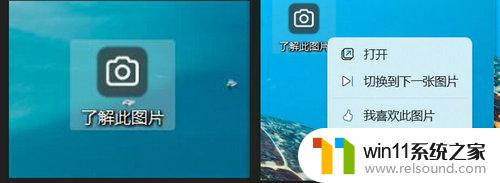
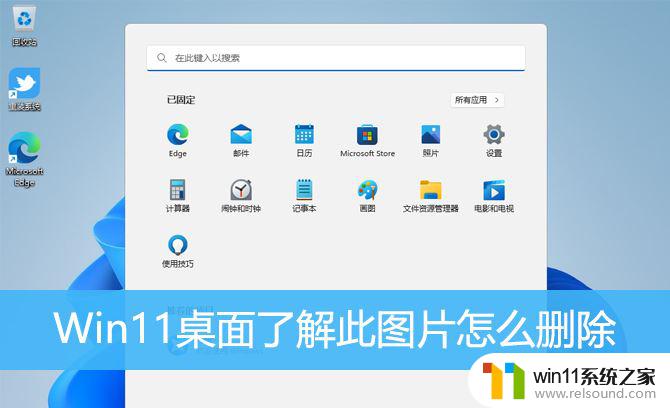
1、按键盘上的【 Win + X 】组合键,或右键点击任务栏上的【Windows开始徽标】,在打开的菜单项中,选择【运行】;
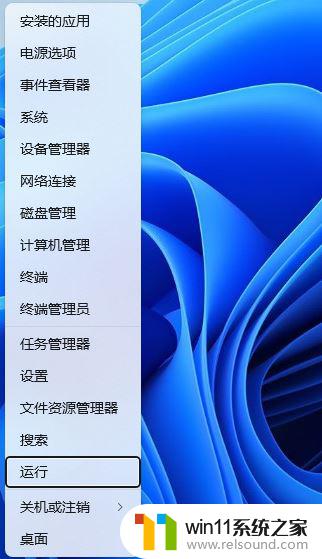
2、运行窗口,输入【regedit】命令,按【确定或回车】可以打开注册表编辑器;
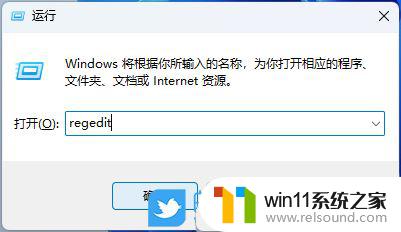
3、用户账户控制窗口,你要允许此应用对你的设备进行更改吗?点击【是】;
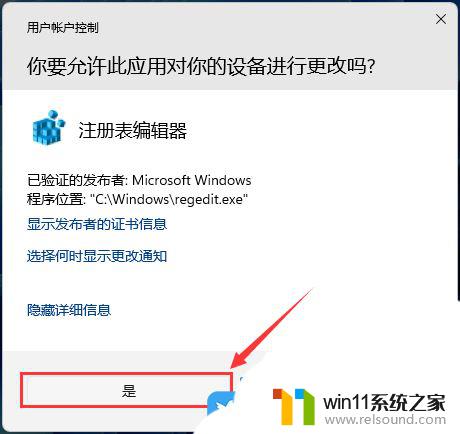
4、注册表编辑器窗口,依次展开到以下路径:HKEY_CURRENT_USER\Software\Microsoft\Windows\CurrentVersion\Explorer\HideDesktopIcons\NewStartPanel
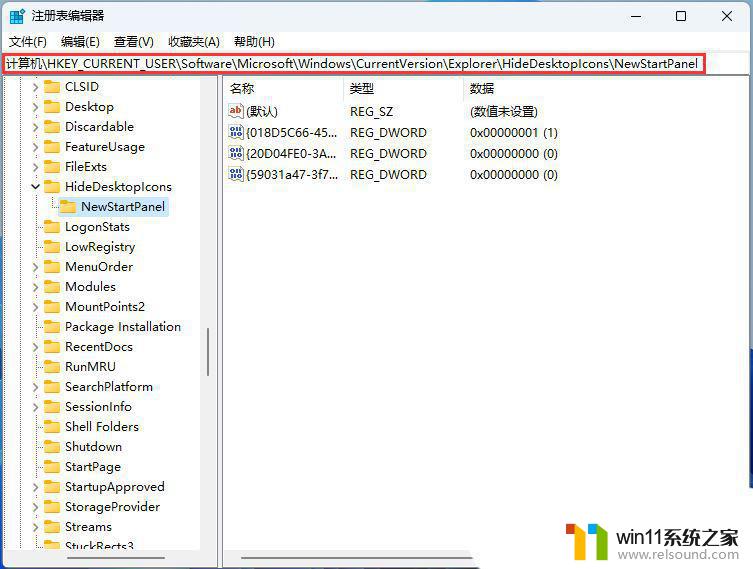
5、接着右键点击【NewStartPanel】,打开的菜单项中,选择【新建 - DWORD (32 位)值(D)】;
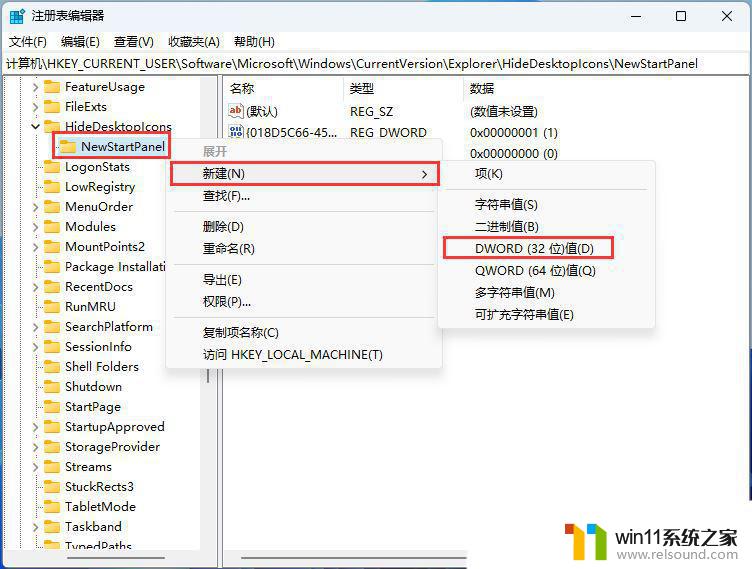
6、将刚才新建的值,命名为【{2cc5ca98-6485-489a-920e-b3e88a6ccce3}】;
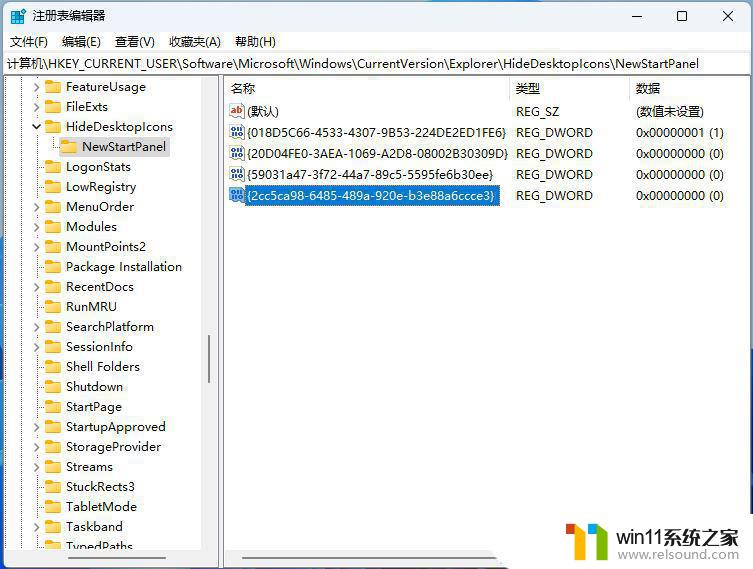
7、双击【{2cc5ca98-6485-489a-920e-b3e88a6ccce3}】,编辑 DWORD (32 位)值窗口,将数值数据修改为【1】;
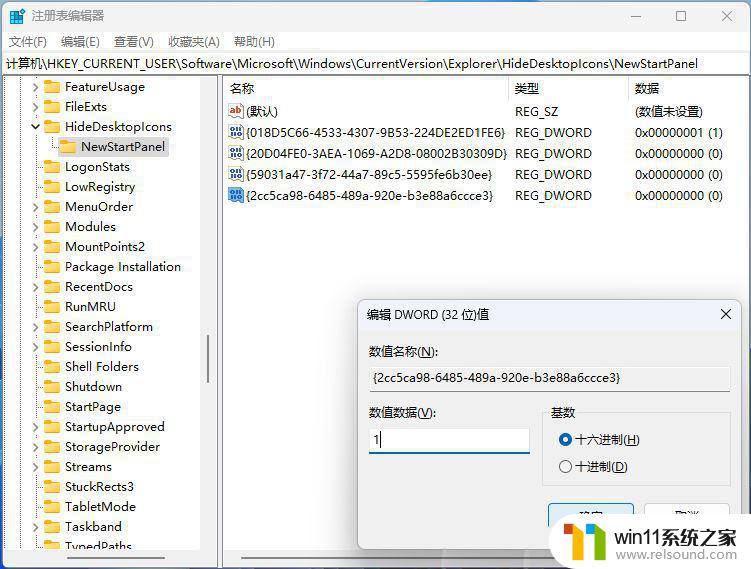
最后,只要刷新桌面,了解此图片图标就会消失,如果要在桌面再次显示该图标,只需删除刚刚创建的DWORD值即可。
方法二:同样在注册表删除win+R
regedit
HKEY_CURRENT_USER\Software\Microsoft\Windows\CurrentVersion\Explorer\Desktop\NameSpace
win+i——>个性化——>背景——>个性化设置背景,从Windows聚焦改为图片
方法三:同样在注册表删除以上就是Win11了解此图片图标怎么删除的全部内容,如果您遇到了这种情况,可以按照以上方法来解决,希望能够对大家有所帮助。















