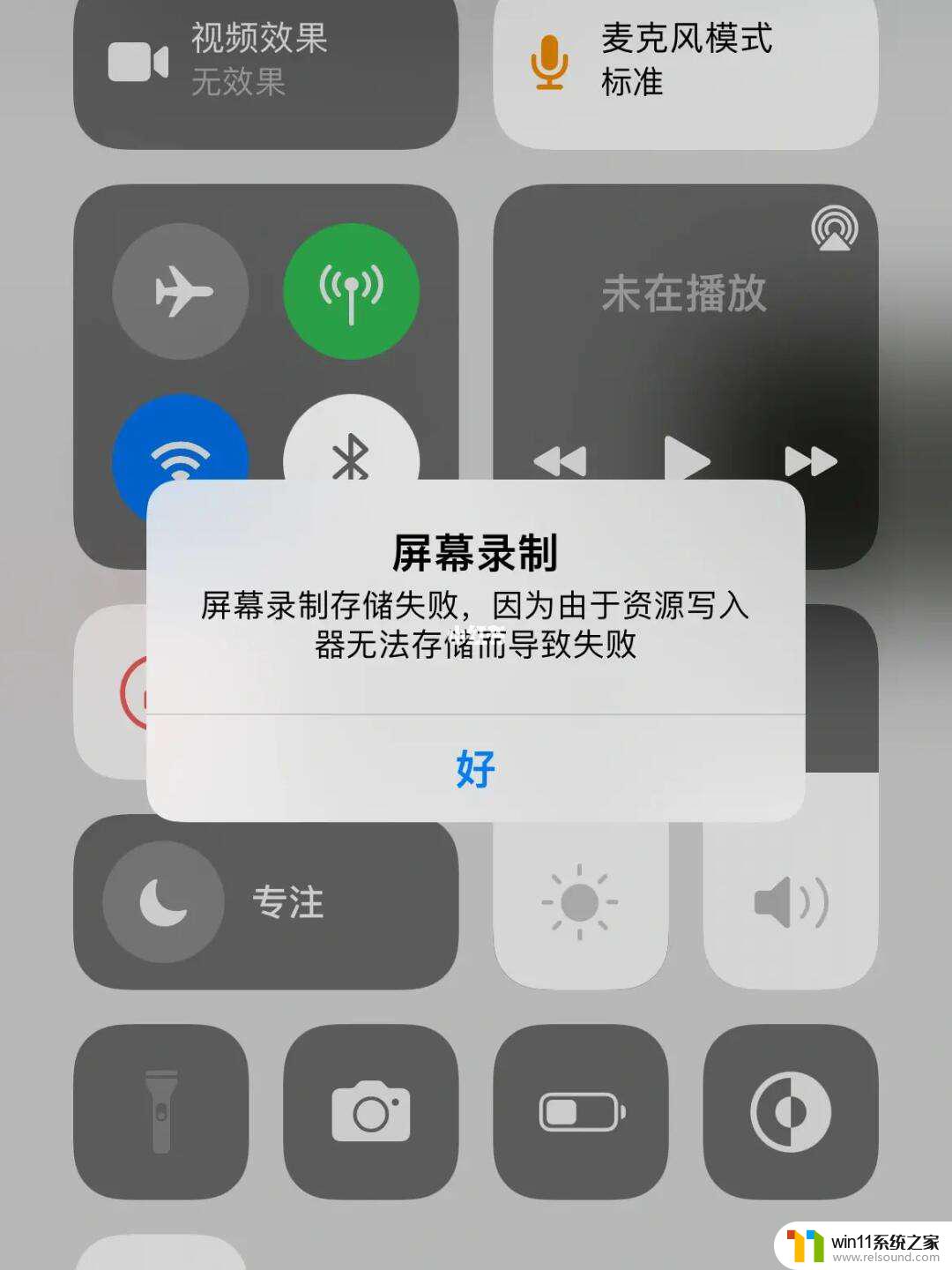ocam录屏没有声音怎么办 ocam声音录入教程
ocam录屏没有声音怎么办,在日常生活中,我们时常需要使用屏幕录制工具来记录重要的视频内容或者进行教学演示,而OCam作为一款功能强大的屏幕录制软件,备受广大用户的喜爱。有时候我们可能会遇到一个问题,就是使用OCam录屏时没有声音。这种情况下,我们应该如何解决呢?不用担心本文将为大家提供一些有效的方法,帮助您解决OCam录屏没有声音的问题。同时我们也会介绍一些关于OCam声音录入的教程,让您能够更好地掌握这一功能。无论是初次接触OCam的新手,还是已经熟练使用OCam的老手,本文都将为您提供实用的指导。接下来让我们一起来探究解决方法吧!
步骤如下:
1.在电脑中安装完成后,在桌面上就可以看到程序的快捷键,在桌面上双击打开软件。
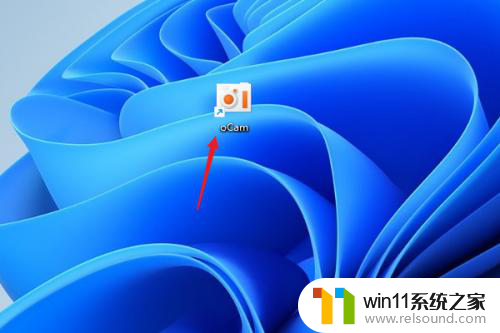
2.打开主界面,有三种不同的录制方式。根据实际的情况来选择哪种方式录制,点击进入“屏幕录制”选项界面。
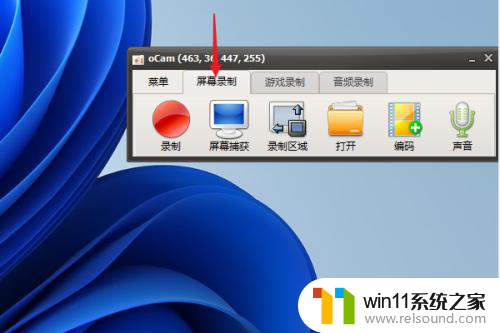
3.在录制我们先设置屏幕录制的区域,在功能按钮中点击打开“录制区域”。
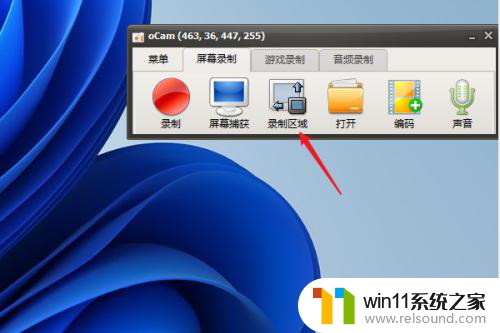
4.软件预设了多种常用的尺寸分辨率,也可以通过“自定义大小”功能来手动设置录制区域。
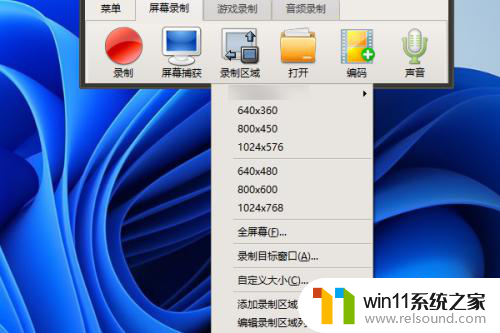
5.再点击工具栏上的“编码”按钮,在弹出的菜单中选择录制后保存的文件格式。默认的就是崇
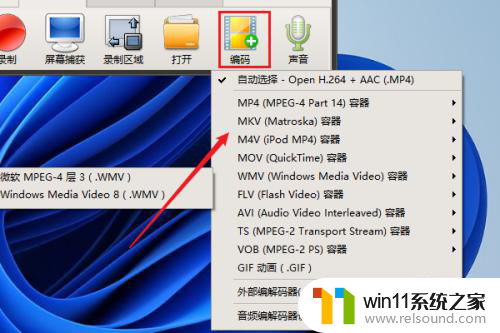
6.点击工具栏上的“声音”按钮,里面有个“录制系统音频”点击选中就会把电脑中的声音录入了。
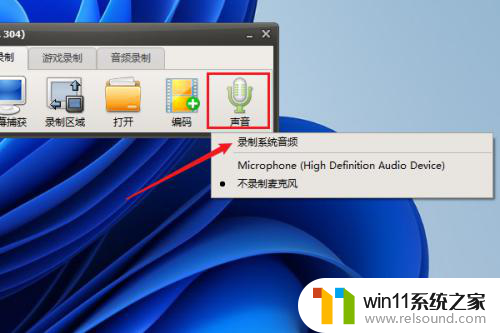
7.同样要录制自己的声音就需要打开麦克风功能,设置完成就可以来测试一下录制效果。
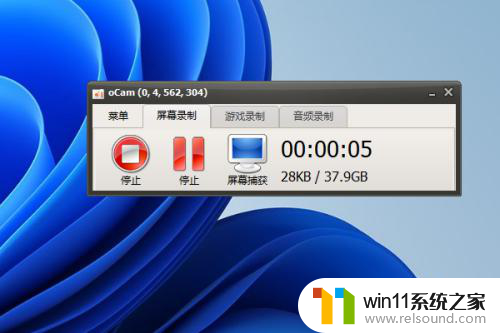
以上就是ocam录屏没有声音怎么办的全部内容,碰到同样情况的朋友们赶紧参照小编的方法来处理吧,希望能够对大家有所帮助。