ppt所有字体颜色统一修改 PPT怎样一键统一修改字体颜色
更新时间:2023-10-18 13:07:18作者:jiang
ppt所有字体颜色统一修改,在制作演示文稿时,字体颜色的选择是非常重要的,有时候我们可能会在制作过程中发现字体颜色不够一致,需要一一修改,这无疑会浪费我们很多时间和精力。有没有一种简便的方法可以一键统一修改字体颜色呢?答案是肯定的。通过使用PPT的功能,我们可以轻松地一键统一修改字体颜色,省时又方便。接下来我们将介绍如何使用PPT来实现这一功能,让我们的演示文稿变得更加统一和专业。
方法如下:
1.首先打开ppt,并且处于左边有导航的视图情况下。如图:
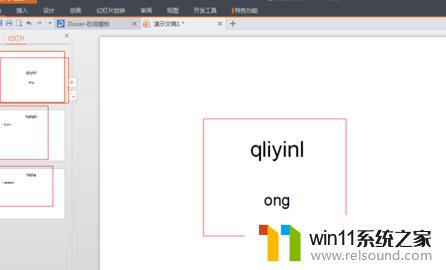
2.在“视图”栏找到“幻灯片母版”。
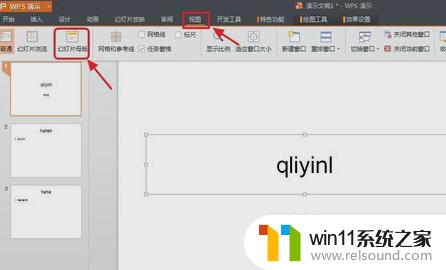
3.这时我们要将母版进行修改就是对全部幻灯片进行的修改。
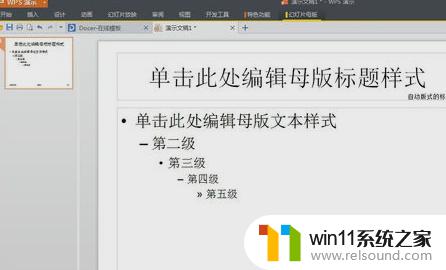
4.例如,将标题修改为绿色,全选后。
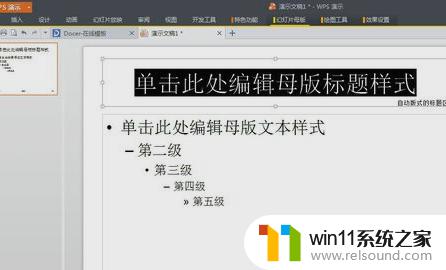
5.将字体改为绿色。
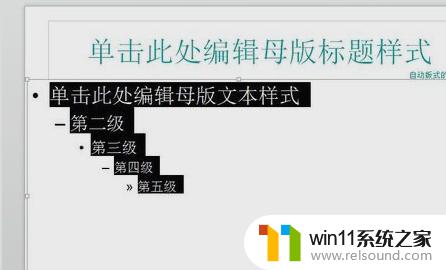
6.将正文改为蓝色。
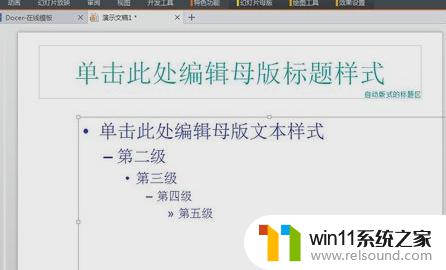
7.将幻灯片母版关闭。
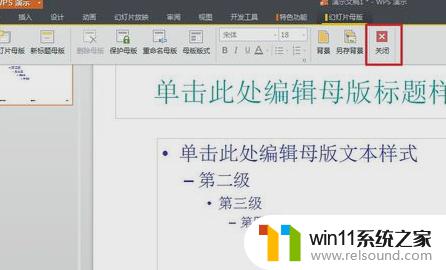
8.这样就看到效果了,全部文字进行的修改。
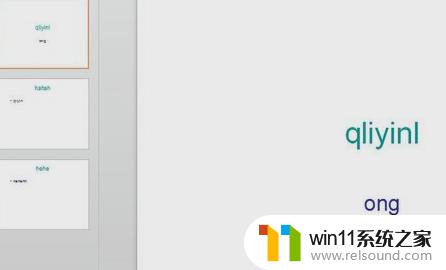
以上就是统一修改ppt所有字体颜色的全部方法,如果你遇到了这种情况,可以按照本文的方法来解决,希望对你有所帮助。















