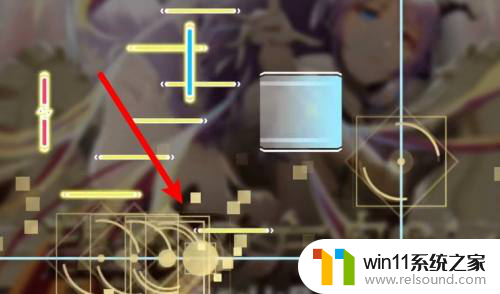word文档被锁定了,不能编辑怎么解锁? word文档被锁住无法更改怎么办
更新时间:2023-09-13 13:03:37作者:jiang
word文档被锁定了,不能编辑怎么解锁,在日常的工作和学习中,我们经常会使用到Microsoft Word这一文档编辑软件,有时候我们可能会遇到一种尴尬的情况,即打开的Word文档被锁定了,无法进行编辑和修改。这种情况对于我们完成工作任务或者撰写论文来说,无疑是非常困扰的。那么当我们遇到这种无法编辑的情况时,应该如何解锁Word文档呢?接下来我们将介绍几种常见的解锁方法,帮助您轻松解决这一问题。
步骤如下:
1.打开被锁定的word文档。如下图所示。

2.找到审阅工具栏并且点击。如下图所示。
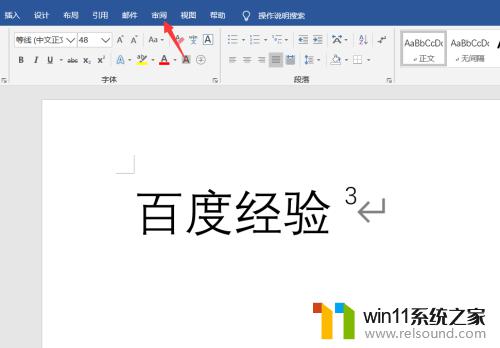
3.在右上方会看到保护选项卡,点击限制编辑工具。如下图所示。
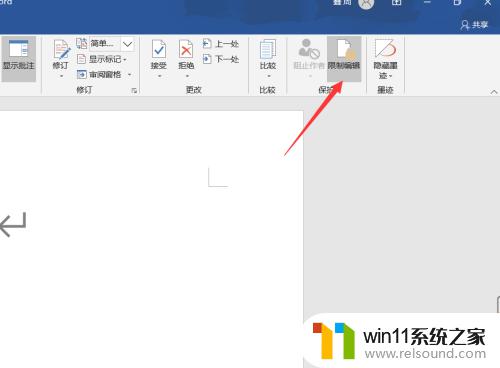
4.取消第一种和第二张效果,即格式设置限制和编辑限制。如下图所示。
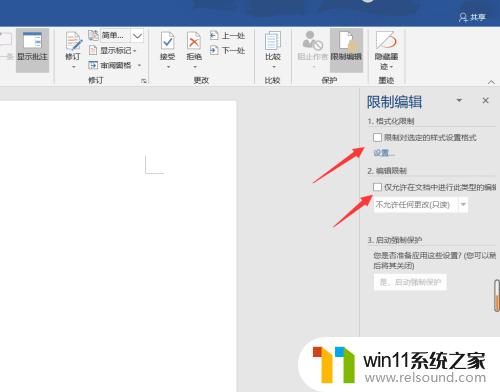
5.最后即可在文档中编辑和复制文字。如下图所示。
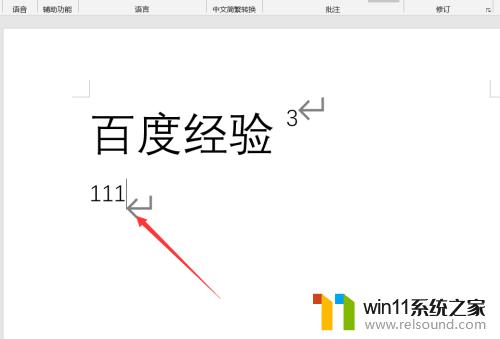
以上是如何解锁被锁定的Word文档的全部内容,如果出现这种情况,请按照以上步骤解决,希望能对您有所帮助。